Android-Backup: So gelingt die Datensicherung
Apps, Fotos, Kontakte: Auf Ihrem Android-Smartphone lagern unzählige wichtige Daten. Wir zeigen, wie Sie ein Daten-Backup Ihres Handys anlegen.
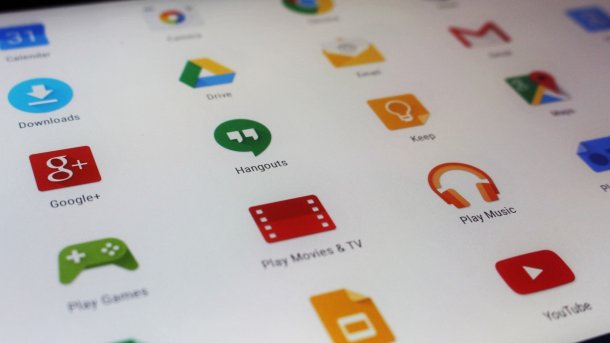
- Anna Kalinowsky
Anders als Apple liefert Google bis heute keine Möglichkeit, ein Android-Smartphone eins-zu-eins zu sichern und im Ernstfall wiederherzustellen. Zwar hat sich die Situation durch die Sicherung auf den Google-Servern in den zurückliegenden Jahren deutlich verbessert, ein perfektes Backup gibt es aber noch nicht. Vor allem die App-Daten sind ein Problem: Android-Apps verschlüsseln ihre Daten auf dem Gerät, sodass Sie sie nicht mit „normalen“ Sicherungstools erreichen können – es sei denn, Sie richten sich einen Root-Zugriff ein, was allerdings nicht ganz ohne ist. Zwar gibt es im Play Store oder auch für Windows und Macs diverse Programme, die ein vollständiges Android-Backup versprechen, in der Regel scheitern sie aber spätestens, wenn es an die Sicherung von sensiblen Daten geht. Doch keine Sorge: Sie können so gut wie alle wichtigen Daten auf Ihrem Handy sichern und sich gegen Katastrophen absichern – wir zeigen Ihnen, wie es geht!
- Android-Backups bei Google einrichten
- Android-Backups auf Google Drive überprüfen
- Daten von Android-Apps manuell sichern
- Fotos automatisch sichern
- Android-Backups mit Herstellertools
- Doppelter Boden: Internen Speicher sichern
Android-Backups bei Google einrichten
Die zuverlässigste und einfachste Art, Ihre Android-Daten zu sichern, liefert Google selbst. Da Sie höchstwahrscheinlich ohnehin ein Google-Konto auf Ihrem Androiden eingerichtet haben, sollten Sie unbedingt auch die Google-Sicherung aktivieren. Google sichert dabei nicht nur die Daten der installierten Apps, sondern auch erweiterte Inhalte wie beispielsweise Ihre SMS, diverse Einstellungen, eingerichtete Konten oder auch Klingeltöne und Hintergrundbilder. Wenn Sie später, aus welchem Grund auch immer, ein neues Handy nutzen möchten, holen Sie die gesicherten Daten direkt bei der Einrichtung zurück. Der Einrichtungsassistent bietet Ihnen die passenden Optionen dafür an.
So stellen Sie sicher, dass die Google-Backups korrekt eingerichtet sind:
Android-Backups bei Google einrichten (3 Bilder)
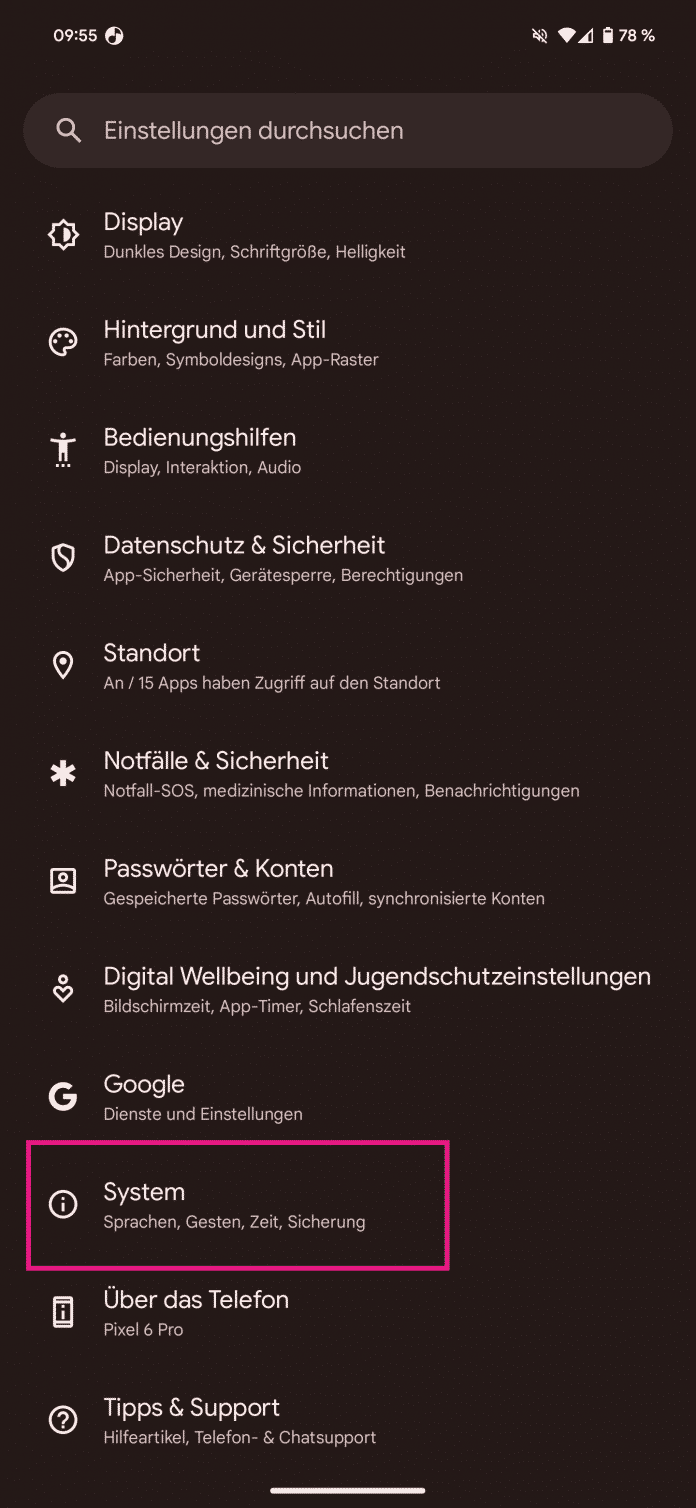
1. Schritt:
Android-Backups auf Google Drive überprüfen
Wie bereits erwähnt, sichern immer mehr Apps Ihre Daten verschlüsselt bei Google. Wenn Sie wie im vorherigen Schritt beschrieben dafür gesorgt haben, dass das Android-Backup über Ihr Google-Konto läuft, können Sie einfach prüfen, ob alles funktioniert. Die Sicherung der Android-Daten erfolgt über Googles Speicherservice Google Drive. Über die Drive-App prüfen Sie, welche Apps und welche Daten Ihr Smartphone sichert:
Hinweis: Wenn Sie Ihre Daten bei Google Drive sichern, sollten Sie sich darüber im Klaren sein, dass dabei auch sensible Daten wie etwa WLAN-Passwörter in der Cloud gespeichert werden, auf die Google dann theoretisch zugreifen kann.
Android-Backups auf Google Drive überprüfen (4 Bilder)
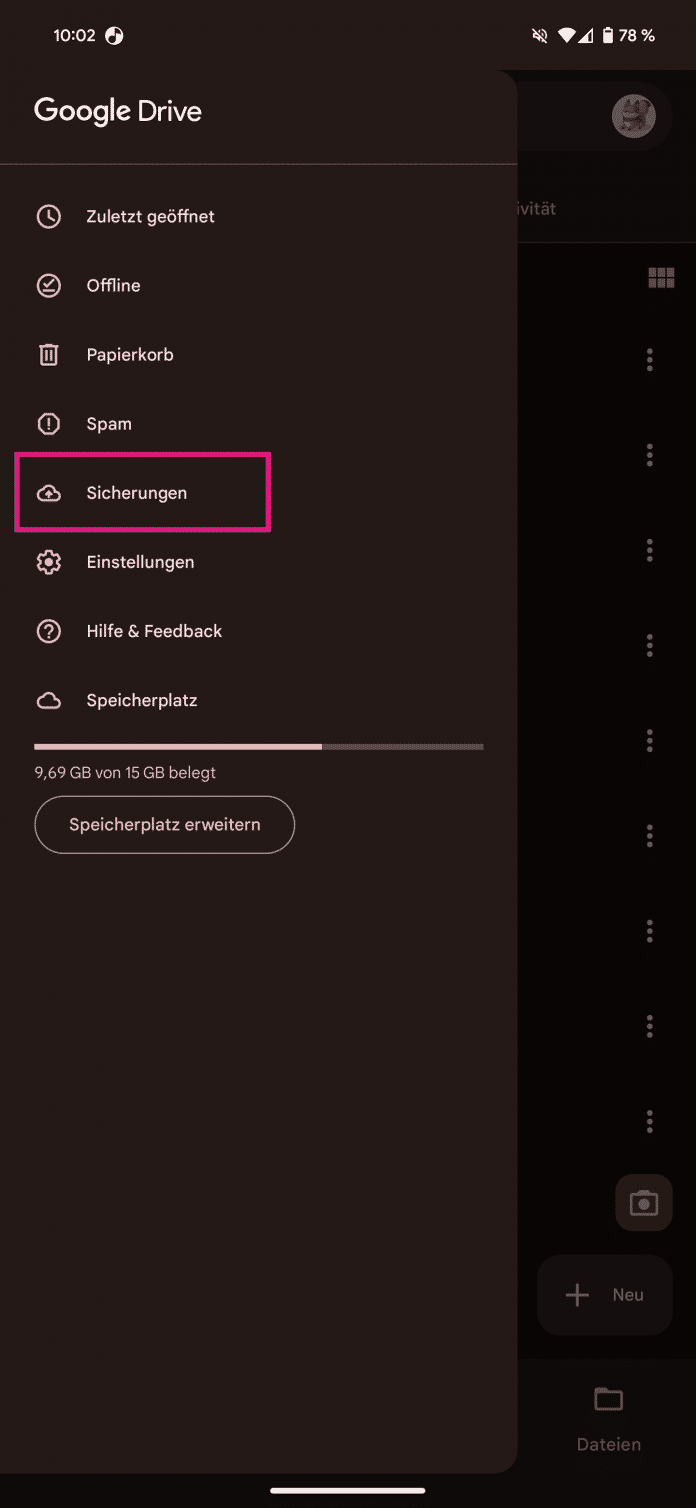
1. Schritt:
Öffnen Sie in der Google-Drive-App das seitliche Menü und tippen Sie auf den Menüeintrag "Sicherungen".
Daten von Android-Apps manuell sichern
Zwar integrieren immer mehr Entwickler die Backup-Funktionen, darauf verlassen können Sie sich aber nicht. Haben Sie viel Zeit und Mühe in die Konfiguration Ihrer Lieblings-App gesteckt, ist es schrecklich, wenn ein Backup fehlt. Aus diesem Grund bieten viele Apps eine manuelle Backup-Funktion. Ein Beispiel ist der beliebte Android-Launcher Nova Launcher: In den Einstellungen des Launchers können Sie eine Sicherung der Homescreen-Konfiguration erstellen. Ziehen Sie später auf ein neues Smartphone um, können Sie mit der Sicherung in Sekundenschnelle die Anordnung Ihrer App-Icons und Android-Widgets wiederherstellen. Auch diverse Produktivitäts-Apps (vor allem solche, die Ihre Daten nur auf dem Handy und nicht in der Cloud speichern), bieten entsprechende Sicherungen an - Sie finden sie in der Regel in den App-Einstellungen.
Ein Sonderfall sind Messenger wie Threema oder auch das beliebte WhatsApp. Diese bieten zwar automatische Backup-Optionen an, aktivieren sie aber nicht immer ab Werk. Das sollten Sie ändern!
Im Fall von WhatsApp öffnen Sie dazu die Optionen der App und navigieren zum Punkt “Chats - Chat-Backups”. Hier tippen Sie auf “Sichern”, um ein Backup Ihrer WhatsApp-Chats (inklusive Fotos und Sprachnachrichten) auf Google Drive anzulegen. Künftig erstellt WhatsApp das Backup täglich automatisch. Ziehen Sie später auf ein neues Handy um, bietet Ihnen WhatsApp automatisch die Wiederherstellung der Daten an – vorausgesetzt, Sie melden sich mit dem gleichen Google-Konto an.
Fotos automatisch sichern
Neben den App-Daten dürften vor allem Fotos ganz oben auf der Liste der Dinge stehen, die Android-Fans nicht verlieren möchten. Glücklicherweise gibt es unzählige Möglichkeiten, Fotos vom Android-Smartphone automatisch zu sichern. Am einfachsten funktioniert das über Cloud-Dienste wie Google Photos oder Dropbox, doch auch lokale Sicherungen sind möglich. Wenn Sie sich für die Cloud-Sicherung entscheiden, sollten Sie darauf achten, die Sicherung nur bei einer bestehenden WLAN-Verbindung durchzuführen, um Ihren Datentarif zu entlasten. Der Vorteil: Fotos in der Cloud können Sie auf anderen Geräten sehen, außerdem gehen sie nicht verloren, wenn Ihr Handy kaputtgeht oder gestohlen wird.
- Google Fotos
Googles hauseigener Foto-Dienst Google Photos sichert auf Wunsch automatisch alle Schnappschüsse, die Sie mit Ihrem Handy aufnehmen. Wenn Sie dabei die Voreinstellung „Hoch“ verwenden, werden Fotos mit einer Größe von bis zu 16 Megapixeln mit minimalen Qualitätsverlusten gesichert – den Unterschied dürften Sie bei einem Handy-Bild faktisch nicht merken. Alternativ können Sie Fotos auch in Originalgröße sichern. In der kostenlosen Version erhalten Sie bei Google dafür 15 Gigabyte Speicherplatz.
Die automatische Foto-Sicherung bei Google Fotos starten Sie über die zugehörige App: Öffnen Sie die Einstellungen und navigieren zum Bereich „Sichern und synchronisieren“. Hier aktivieren Sie die gleichnamige Option und legen fest, welche Fotos Google sichern soll. Mehr Infos dazu finden Sie unter https://support.google.com/photos/answer/6193313?co=GENIE.Platform%3DAndroid&hl=de - Dropbox, OneDrive und Co.
Auch alternative Cloudspeicher wie Dropbox oder OneDrive bieten ein Foto-Backup an. Wenn Sie die entsprechende Option in den Apps aktivieren, landen Ihre Smartphone-Fotos automatisch in einem bestimmten Ordner auf dem Cloud-Dienst (bei Dropbox heißt dieser beispielsweise „Photo Backup“). Synchronisieren Sie die Services mit Ihrem PC, können Sie die Fotos direkt darauf betrachten und bearbeiten. Beachte dabei, dass die Fotos jeweils auf Ihr Speicher-Kontingent angerechnet werden. Die Foto-Sicherung aktivieren Sie in den App-Optionen. Bei Dropbox heißt die entsprechende Option beispielsweise “Foto-Upload”. Sie können zusätzlich bestimmen, ob Sie nur Fotos, oder auch Videos sichern möchten. - Fotos auf dem NAS-Laufwerk sichern
Sie haben keine Lust darauf, Ihre Fotos einem Cloud-Anbieter anzuvertrauen? Wenn Sie ein NAS-Laufwerk betreiben, können Sie Ihre Bilder auch darüber sichern. Die meisten NAS-Hersteller wie Qnap, Synology oder Western Digital bieten dazu passende Smartphone-Apps an, die die Sicherung übernehmen. Sobald sich NAS und Handy im gleichen Netzwerk befinden, sichern die Apps die Bilder automatisch auf die Festplatte im Netzwerk. Informieren Sie sich einfach beim Hersteller Ihres NAS-Systems, ob es eine entsprechende Backup-Lösung gibt. Bei Synology starten Sie das Foto-Backup beispielsweise über die App „DS Photo“. Öffnen Sie hier die Einstellungen und navigieren zum Punkt „Photo Backup“. Befolgen Sie nun einfach den Assistenten, um ein Backup Ihrer wichtigen Bilder zu erzeugen.
Android-Backups mit Herstellertools
Wenn Sie sich nicht auf die Google-Backups verlassen wollen, gibt es noch weitere Möglichkeiten, Apps und Daten von Ihrem Android-Smartphone zu sichern. So gut wie alle Hersteller bieten mittlerweile eigene Tools an, um Handy-Backups zu erstellen und diese bei Bedarf wiederherzustellen. Beispiele dafür sind Samsung Smart Switch oder der Sony Xperia Companion. Andere Hersteller erstellen die Android-Backups direkt auf den Geräten selbst und bieten entsprechende Apps im Play Store an, etwa Huawei. Unseren Erfahrungen nach machen die Tools einen guten Job, haben aber einen entscheidenden Nachteil: Sie funktionieren fast ausschließlich mit den Smartphones des jeweiligen Herstellers. Wollen Sie später einmal die Marke wechseln (beispielsweise von Samsung zu Huawei), sind Sie doch wieder auf manuelle Sicherungsmethoden oder eben das Google-Backup angewiesen.
Doppelter Boden: Internen Speicher sichern
Wenn Sie von Ihren Fotos, Ihren Kontakten und Ihren wichtigsten App-Daten automatische Backup erstellen, haben Sie die größten Sicherheits-Baustellen geschlossen. Trotzdem ist es empfehlenswert, von Zeit zu Zeit auch einmal den internen Speicher Ihres Smartphones sowie eventuell eingesetzte SD-Karten zu sichern. So können Sie im Ernstfall auch Daten zurückspielen, die nicht vom Backup erfasst wurden.
Dazu genügt es, das Handy einfach per USB-Kabel an den PC anzuschließen und die Dateien vom internen Speicher in einen Ordner auf Ihrer Festplatte zu kopieren. Dazu erscheint bei neueren Android-Geräten eine Push-Mitteilung: "Gerät wird über USB aufgeladen. Für weitere Optionen tippen.". Hier können Sie nun auswählen, wie das Gerät per USB verwendet wird. Wählen Sie "Dateien übertragen" aus, um auf alle Daten auf dem Gerät zuzugreifen. Schon haben Sie Zugriff auf die Speicher Ihres Handys. Wie gesagt: Das ist eher ein "doppelter Boden" als absolute Pflicht, kann aber auf keinen Fall schaden.
Über den Computer können Sie bequem auf den internen Speicher zugreifen. Öffnen Sie dazu im Explorer den Punkt "Dieser PC". Unter "Geräte und Laufwerke" sollte Ihr Smartphone angezeigt werden. Wenn Sie dort draufklicken, wird sowohl Ihr interner Speicher, als auch Ihre SD-Karte angezeigt.
(anka)