Bildschirm aufnehmen mit Windows 10
Ihren Bildschirm in Windows 10 aufzunehmen, ist ganz einfach. Wir zeigen Ihnen, wie's geht.
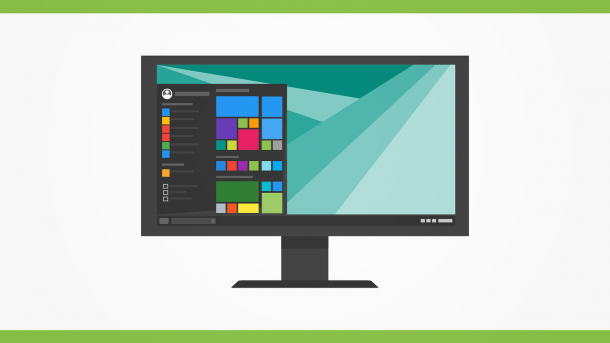
- Isabelle Bauer
Windows 10 enthält die sogenannte XBox Game Bar, mit der Sie Ihren Bildschirm aufnehmen können. Die Funktionen sind jedoch begrenzt, da diese eigentlich zur Aufnahme von Spielen gedacht ist. Doch natürlich gibt es noch andere Möglichkeiten, mit der Sie eine Bildschirmaufnahme erstellen können - z.B. mit dem VLC Player.
Bildschirm mit XBox Game Bar aufnehmen
Folgen Sie unserer Schritt-für-Schritt-Anleitung oder schauen Sie sich das Erklär-Video an.
Windows 10 Bildschirm aufnehmen XBox Game Bar (2 Bilder)
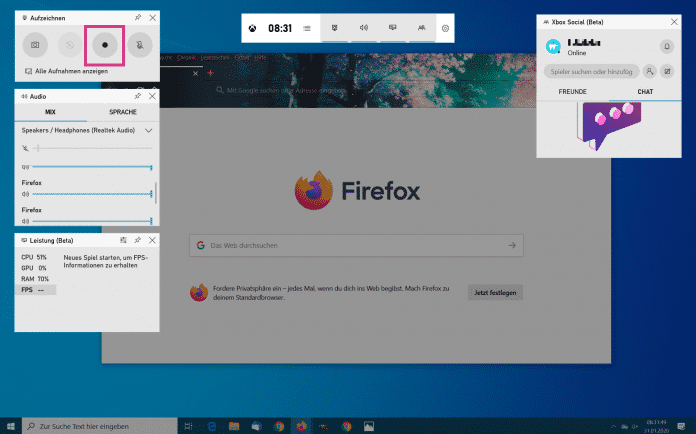
1. Schritt:
Video
Empfohlener redaktioneller Inhalt
Mit Ihrer Zustimmmung wird hier ein externes Video (Kaltura Inc.) geladen.
Ich bin damit einverstanden, dass mir externe Inhalte angezeigt werden. Damit können personenbezogene Daten an Drittplattformen (Kaltura Inc.) übermittelt werden. Mehr dazu in unserer Datenschutzerklärung.
VLC Player für Aufnahme verwenden
Der VLC Player ist nicht nur ein Mediaplayer, sondern auch ein gutes Tool für Bildschirmaufnahmen. Folgen Sie unserer Schritt-für-Schritt-Anleitung oder schauen Sie sich die Kurzanleitung an.
Hinweis: Leider unterstützt VLC nur die Aufnahme des Desktops ohne Ton. Alternativ können Sie OBS Studio ausprobieren. Die Open-Broadcaster-Software kann Bildschirminhalte inklusive Ton mitschneiden.
Windows 10 Bildschirm filmen VLC (5 Bilder)
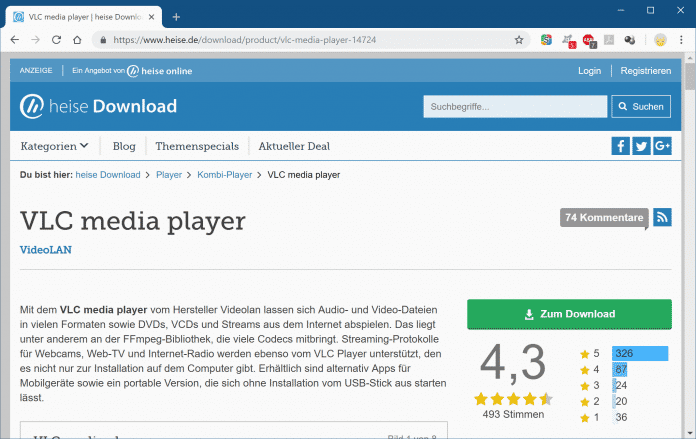
1. Schritt:
Kurzanleitung
- Laden Sie sich den VLC Media Player herunter. Hier finden Sie den Download: https://www.heise.de/download/product/vlc-media-player-14724. Klicken Sie auf "Zum Download" und folgen Sie den Anweisungen des Installationsprogramms.
- Klicken Sie im VLC Player auf "Medien" und "Aufnahmegerät öffnen...". Alternativ können Sie auch [Strg] + [C] drücken.
- Beim Aufnahmemodus wählen Sie nun "Desktop" und bei der Bildschirmwiederholrate stellen Sie 30,00f/s ein.
- Öffnen Sie das Kontextmenü neben "Wiedergabe" über den Pfeil. Hier wählen Sie "Konvertieren" aus.
- Wählen Sie über "Durchsuchen" den Speicherort der Aufnahme aus und klicken Sie anschließend auf "Start".
- Die Aufnahme wird anschließend gestartet. Möchten Sie diese beenden, klicken Sie auf den Stop-Button im VLC Player.
(isba)