Google Drive: Windows-Dateien synchronisieren
Sie möchten Ihren Windows-PC mit Google Drive synchronisieren? Wir zeigen Ihnen, wie das geht.

- Cornelia Möhring
Google hat eine eigene Desktop-App für Google Drive herausgebracht. Damit können Sie Dateien vom Computer hochladen und nach dem Upload von sämtlichen Geräten darauf zugreifen: Sei es das Smartphone, die Desktop-App oder die Browser-Version auf anderen Geräten über Google Drive. Auf hochgeladene Fotos können Sie mithilfe von Google Fotos zugreifen. Sie haben 15 GB an kostenlosem Speicherplatz zur Verfügung.
Google Drive auf einem Windows-PC installieren
Laden Sie sich die Desktop-Version vom Googe Drive (ehemals Google Backup & Sync) auf der offiziellen Website von Google herunter. Folgen Sie unserer Schritt-für-Schritt-Anleitung oder schauen Sie sich die Kurzanleitung an.
Google Drive Windows (4 Bilder)
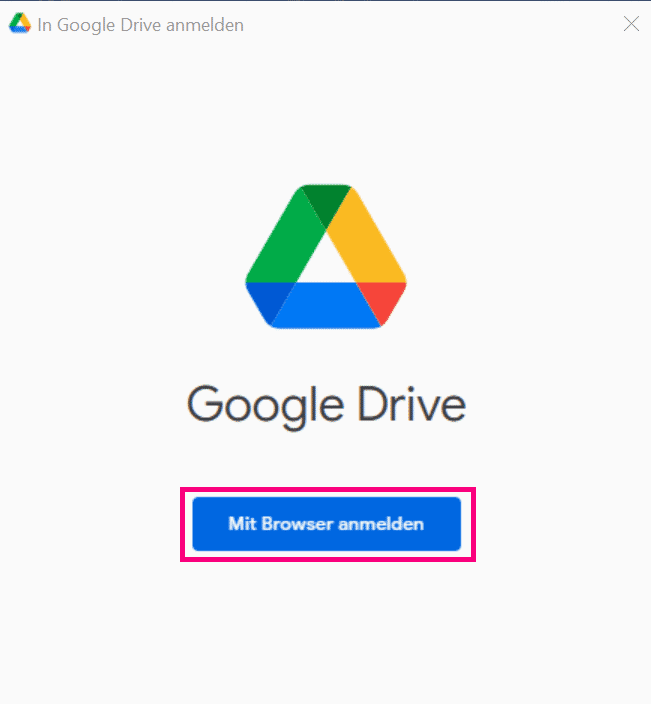
1. Schritt:
Kurzanleitung
- Klicken Sie nach erfolgreicher Installation auf "Mit Browser anmelden" im Pop-Up.
- Geben Sie im neuen Tab die E-Mail-Adresse Ihres Google-Kontos Ihr dazugehöriges Passwort ein und klicken Sie auf "Anmelden". Nun installiert Google Drive automatisch. An sich ist die App danach schon betriebsbereit, Sie können aber noch weitere Einstellungen anpassen.
- Klicken Sie in der Taskleiste auf das Google Drive-Symbol. Klicken Sie nun er das Zahnrad-Symbol an und wählen Sie "Einstellungen" aus.
- Nun können Sie in "Mein Computer" Ordner festlegen, die automatisch in Google Drive hochgeladen werden. Über "Google Drive" auf der linken Seite finden Sie die Optionen für das automatische Speichern und Hochladen in die Cloud.
- Jetzt ist Google Drive komplett konfiguriert. Ziehen Sie jetzt einfach Dateien und Ordner von Ihrem Computer in den Google-Drive-Ordner. Diese werden dann in die Cloud hochgeladen und auch regelmäßig synchronisiert. Den Google-Drive-Ordner können Sie finden, indem Sie das Google-Cloud-Icon unten rechts in der Taskleiste verwenden.