Mac-Papierkorb wiederherstellen - so geht's
Wir zeigen Ihnen, wie Sie Dateien aus Ihrem Mac-Papierkorb einfach wiederherstellen und weiter nutzen können.

- Theresa Möckel
Gelöschte Dateien sind nicht auf Anhieb komplett verloren. Egal ob Sie unbemerkt ein wichtiges Dokument gelöscht oder aus Versehen einmal zu viel auf die [Entf]-Taste gedrückt haben. Wir zeigen Ihnen, wie Sie auf dem Mac Ihre Dateien aus dem Papierkorb holen und wiederherstellen können - selbst wenn Sie den Papierkorb bereits geleert haben.
Dateien manuell wiederherstellen
Nachdem Sie eine Datei durch drücken der [Entf]-Taste oder Rechtsklick und "In den Papierkorb legen" gelöscht haben. landet diese zunächst, wie der Befehl vermuten lässt, im Papierkorb. Dieser wird Ihnen über das Papierkorb-Icon in Ihrer Startleiste angezeigt und befindet sich unten rechts.
Möchten Sie zuvor gelöschte Dateien auf Ihrem Mac wiederherstellen, klicken Sie einfach auf den Papierkorb. Im neu geöffneten Ordner finden Sie nun alle temporär gelöschten Dateien. Wählen Sie mit Hilfe eines Rechtsklicks die Datei aus, die Sie retten möchten und gehen Sie dann auf "Zurücklegen". Alternativ können Sie die Dateien auch einfach per Drag'n'Drop aus dem Papierkorb heraus in den gewünschten Ordner ziehen.
Komplett gelöschte Daten retten mit DiskDrill
DiskDrill ist eine Software, die sich auf das Retten von Dateien aus dem Papierkorb spezialisiert hat. Sie ist kostenfrei verfügbar und sogar in der Lage, Dateien, die bereits aus dem Papierkorb gelöscht wurden, wiederherzustellen. Wir zeigen Ihnen in unserer Schritt-für-Schritt-Anleitung, wie Sie DiskDrill verwenden können:
Mac: DiskDrill Daten wiederherstellen (2 Bilder)
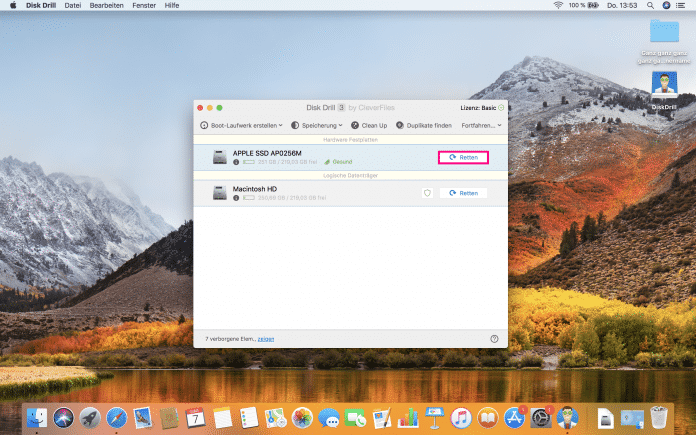
1. Schritt:
Tipp: Apple bietet Ihnen zusätzlich eine integrierte Backup-Funktion, um Sie vor Datenverlust zu schützen. Wir zeigen Ihnen, wie Sie TimeMachine auf Ihrem Mac einrichten können.
(them)