OpenOffice: Sprache ändern
Sie möchten bei OpenOffice die Rechtschreibprüfung auf eine andere Sprache einstellen oder die Menüsprache ändern? So geht's!
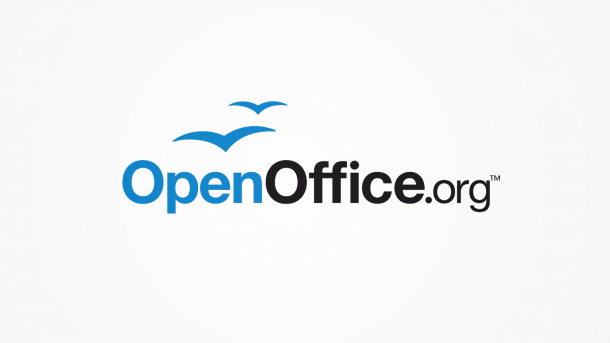
- Katharina Witte
Heutzutage kommt es oft vor, dass Dokumente teilweise oder ganz in anderen Sprachen verfasst werden müssen. Bei OpenOffice können Sie die Rechtschreibprüfung für bestimmte Absätze oder sogar für den gesamten Text ändern. Wir zeigen Ihnen in diesem Artikel zusätzlich, wie Sie die Menüsprache von OpenOffice ändern können.
Sprache der Rechtschreibprüfung ändern
Es ist möglich, die Sprache der Rechtschreibprüfung im Dokument individuell anzupassen. Dadurch können auch Dokumente mit mehreren Sprachen auf korrekte Schreibweise geprüft werden. Folgen Sie unserer Schritt-für-Schritt-Anleitung oder schauen Sie sich die Kurzanleitung an:
OpenOffice Sprache der Rechtschreibprüfung ändern (6 Bilder)
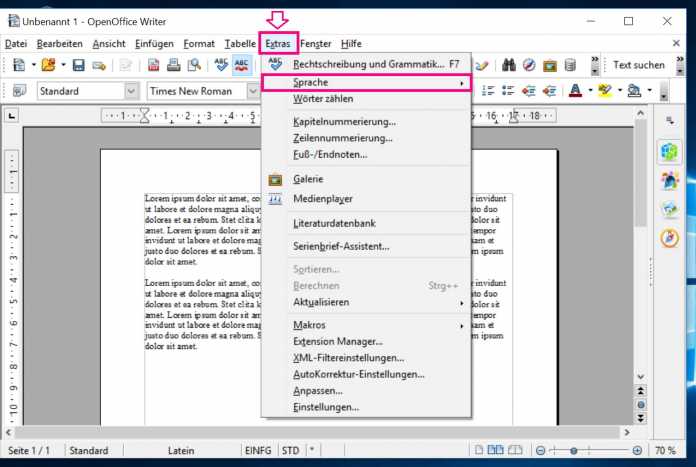
1. Schritt:
Menüsprache bei OpenOffice ändern
Die Menüsprache können Sie bei OpenOffice ganz einfach von Deutsch zu Englisch wechseln. Es ist auch möglich, weitere Sprachpakete herunterzuladen, um das Menü auf die gewünschte Sprache einzustellen. Folgen Sie unserer Schritt-für-Schritt-Anleitung oder schauen Sie sich die Kurzanleitung an.
OpenOffice Sprache Menüsprache ändern (3 Bilder)

1. Schritt:
Wählen Sie nun bei "Benutzeroberfläche" eine andere Sprache aus und klicken Sie anschließend auf "OK".
Hinweis: Aufgrund eines Bugs werden mit den Sprachpaketen von OpenOffice aktuell keine Wörterbücher installiert. Das bedeutet, dass lediglich die Menüs in eine andere Sprache übersetzt werden; die Rechtschreibprüfung können Sie in dieser Sprache aber ggf. nicht nutzen. Sie können allerdings manuell Wörterbücher installieren. Damit kann OpenOffice auch bei solchen Sprachen die Rechtschreibung prüfen, die nicht standardmäßig installiert sind. Folgen Sie hierzu den Schritten 5 und 6 in der ersten Anleitung in diesem Tipp.
Kurzanleitung: Sprache der Rechtschreibprüfung ändern
- Klicken Sie in OpenOffice oben in der Menüleiste auf "Extras" > "Sprache".
- Wenn Sie die Sprache der Rechtschreibprüfung für einen vorher markierten Textabschnitt ändern möchten, wählen Sie "Für die Auswahl". Genauso können Sie die Sprache "Für den Absatz" oder "Für den gesamten Text" ändern.
- Ist Ihre Sprache nicht in der Liste vorhanden, klicken Sie auf „Mehr“ im gleichen Menü.
- Wählen Sie unter „Standardsprache der Dokumente“ neben „Westlich“ die gewünschte Sprache aus.
- Finden Sie auch hier nicht die gewünschte Sprache, können Sie manuell ein Wörterbuch installieren. Gehen Sie dazu im Menü auf „Extras“ > „Sprache“ > „Weitere Wörterbücher im Internet“.
- Wählen Sie auf der Website ein Wörterbuch aus, das Sie herunterladen möchten. Das Wörterbuch wird als .oxt-Datei heruntergeladen, die Sie einfach öffnen. Bestätigen Sie in OpenOffice mit „OK“, dass Sie das Wörterbuch als Extension installieren möchten. Starten Sie OpenOffice ggf. neu. Jetzt können Sie die Sprache im Schritt 4 auswählen.
Kurzanleitung: Menüsprache bei OpenOffice ändern
- Wählen Sie bei OpenOffice oben in der Menüleiste "Extras" > "Sprache" > "Für den gesamten Text" > "Mehr...".
- In den Spracheinstellungen können Sie nun unter dem Punkt "Benutzeroberfläche" eine andere Sprache auswählen. Klicken Sie anschließend auf "OK".
- Schließen Sie nun OpenOffice und öffnen Sie es erneut, um die Änderung wirksam zu machen.
- Falls sich Ihre gewünschte Sprache nicht in der Auswahl befindet, können Sie diese auf der Seite der Sprachpakete von OpenOffice herunterladen.
- Achten Sie in der Tabelle auf das richtige Betriebssystem und klicken Sie die Datei in der Zeile neben "Langpack" der jeweiligen Sprache an. Dadurch wird nur das Sprachpaket heruntergeladen.
- Öffnen Sie die Datei und folgen Sie dem Installationsassistenten.
- Starten Sie OpenOffice neu und folgen Sie Schritt 1, um die neue Sprache einzustellen.
(kawi)