PayPal: Passkey einrichten – so geht's
Passkeys sind eine einfache und sichere Möglichkeit, sich bei PayPal anzumelden. Wie genau Sie einen Passkey einrichten, erklären wir Ihnen hier.
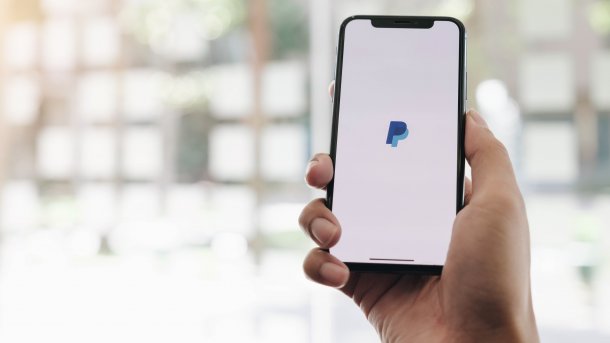
(Bild: wichayada suwanachun/Shutterstock.com)
- Ellen Marie Zylinski
Die Passworteingabe in PayPal kann auf Apple- und Android-Geräten jetzt durch einen Passkey ersetzt werden. Anstelle des Passwortes werden digitale Anmeldeinformationen wie biometrische Sensoren (Fingerabdruck oder Gesichtserkennung), PIN oder Muster genutzt. Wie genau Sie den Passkey bei Paypal einrichten können, erklären wir Ihnen hier.
Bei der Einrichtung des Passkeys sollten Sie beachten, dass er nur über Apple-Geräte oder Android-Geräte erstellt werden kann. Den Passkey können Sie in der App, im Safari- oder Chrome-Browser erstellen. Die Passkeys werden nämlich mit dem iCloud-Schlüsselbund oder Ihrem Google-Konto synchronisiert. Android-Geräte müssen mindestens die Android-Version 9 oder spätere Generationen installiert haben.
Passkey über die PayPal-App einrichten
Folgen Sie unserer Schritt-für-Schritt-Anleitung oder schauen Sie sich die Kurzanleitung an.
Passkey über die App einrichten (6 Bilder)
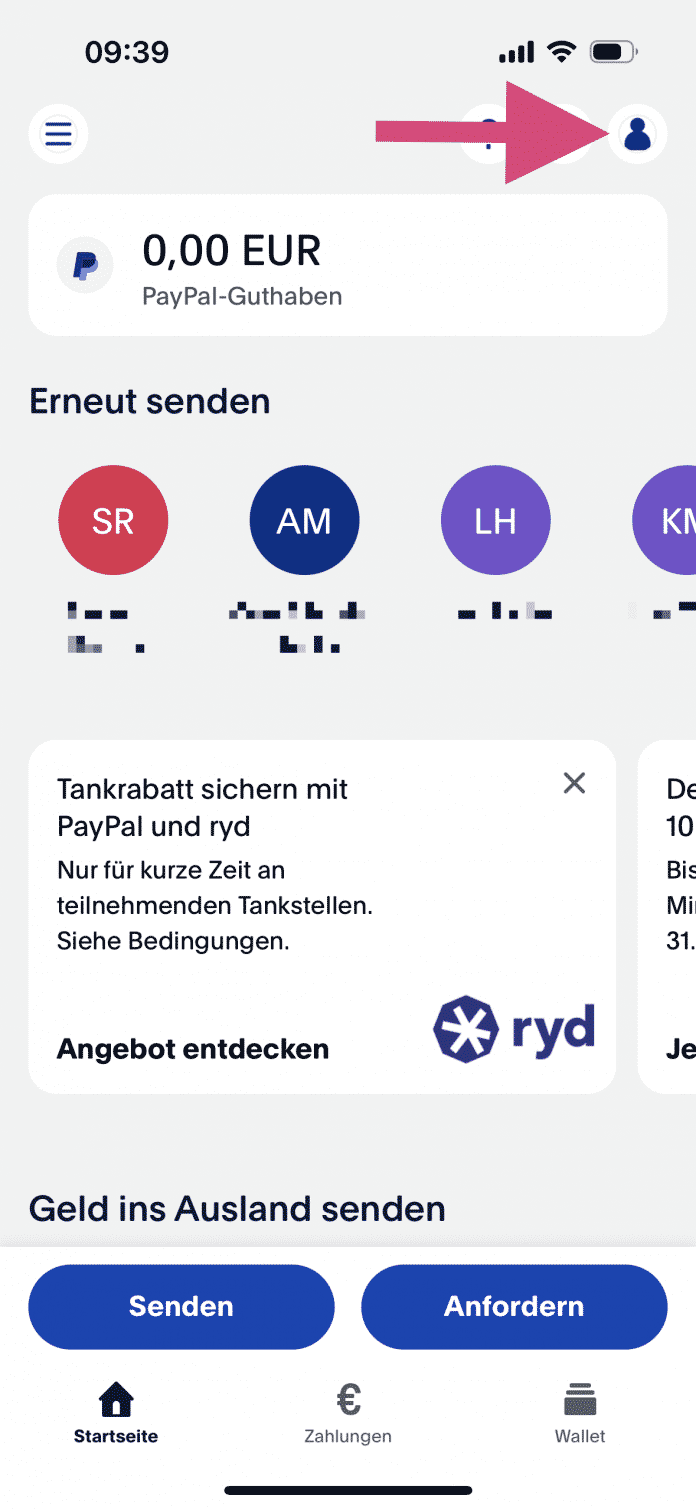
1. Schritt:
Passkey im Browser einrichten
Folgen Sie unserer Schritt-für-Schritt-Anleitung oder schauen Sie sich die Kurzanleitung an.
Paypal Passkey einrichten (4 Bilder)
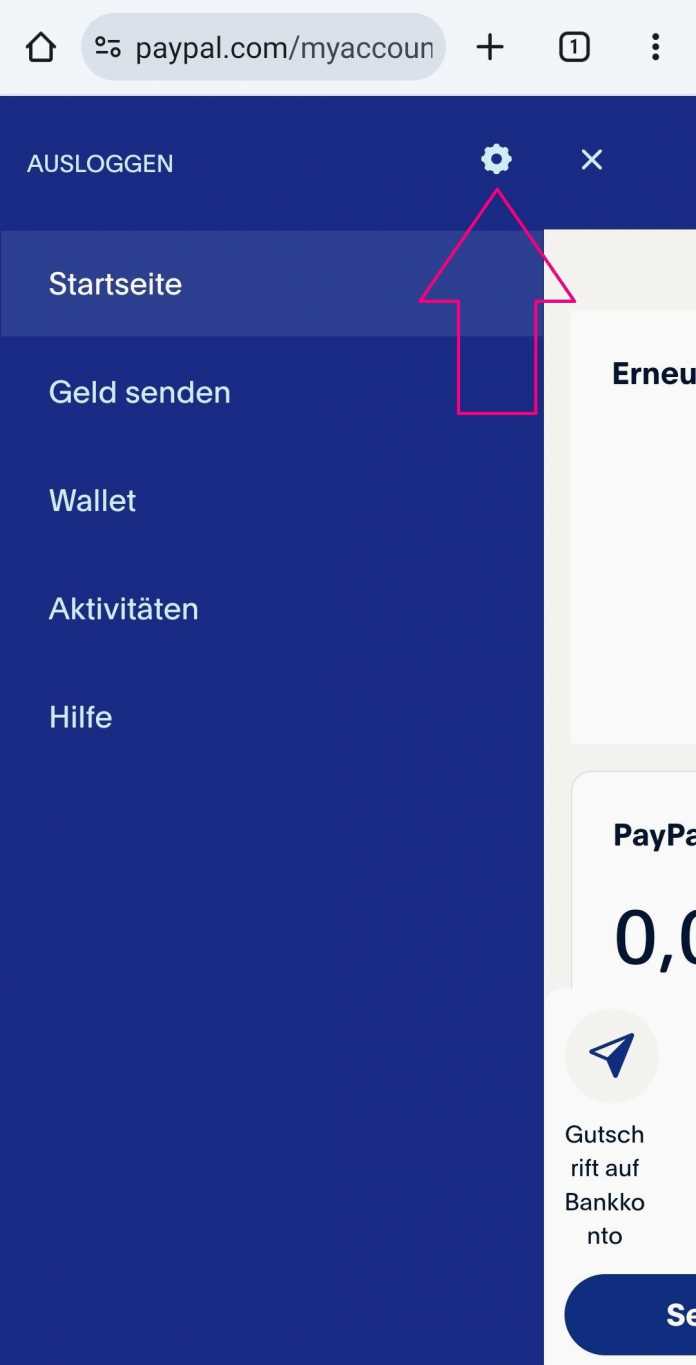
1. Schritt:
Kurzanleitung: App
- Tippen Sie in der App auf das Burger-Menü und dann auf "Mein Profil".
- Gehen Sie dann auf "Login und Sicherheit" und tippen Sie anschließend auf "Passkey".
- Tippen Sie auf "Passkey erstellen" und "Fortfahren", um die Einrichtung des Passkeys abzuschließen.
Kurzanleitung: Browser
- Loggen Sie sich wie gewohnt über Chrome oder Safari in Ihrem PayPal-Konto ein.
- Tippen Sie auf das Burger-Menü oben rechts und dann auf das Zahnrad-Symbol.
- Gehen Sie unter dem Reiter "Sicherheit" auf "Passkey".
- Anschließend tippen Sie auf "Passkey erstellen".
- Mit einem Android-Smartphone wird nun Ihr Google-Konto mit Ihrem PayPal-Konto verbunden. Bei einem Apple-Gerät wird das iCloud-Schlüsselbund mit Ihrem PayPal-Konto synchronisiert. Tippen Sie auf "Weiter", um die Einrichtung des Passkeys abzuschließen.
(anka)