SSH unter Windows 10 nutzen
Die Nutzung von SSH unter Windows 10 ist deutlich einfacher als bei früheren Versionen des Systems. Wir zeigen Ihnen, wie es funktioniert.
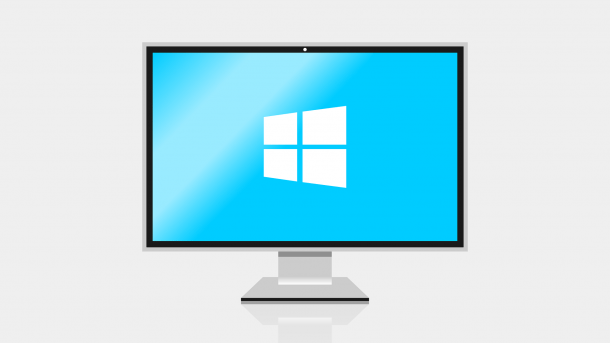
- Anna Kalinowsky
Secure Shell oder kurz "SSH" ist nicht nur für Netzwerkadministratoren ein nahezu unverzichtbares Werkzeug. Die Möglichkeit, über eine sicher verschlüsselte Verbindung auf einen Computer zuzugreifen und administrative Aufgaben über die Kommandozeile auszuführen, ist vor allem in der Unix/Linux-Welt gang und gäbe. Natürlich hat nicht jeder einen Linux-Server im Betrieb, der via SSH ferngesteuert wird. Doch spätestens mit dem populären Single-Board-Computer Raspberry Pi und den darauf laufenden Linux-Systemen ist der Fernzugriff via Kommandozeile salonfähig geworden.
Über die Secure Shell lässt sich ein Linux-Computer beispielsweise via apt auf den neuesten Stand bringen. Auch Dateitransfers zwischen SSH-Client und Host sind möglich. Die gute Nachricht: Anders, als noch vor einigen Jahren, funktioniert zumindest der Zugriff auf einen SSH-Server unter Windows 10 direkt ab Werk. Schon mit dem 2017 erschienenen Update auf Windows 10 Version 1709 hat Microsoft einen SSH-Client in das System integriert. Sie müssen daher nicht mehr auf alternative Programme wie das Open-Source-Tool Putty zurückgreifen, um SSH-Funktionen unter Windows zu verwenden. Wir zeigen Ihnen im Folgenden, wie Sie den SSH-Client von Windows 10 nutzen können.
So nutzen Sie SSH unter Windows 10
Microsoft hat sich in den vergangenen Jahren gegenüber den in Redmond einst verpönten Open-Source-Projekten geöffnet. Das zeigt sich unter anderem darin, dass die Windows-Entwickler eine Implementierung von OpenSSH in Windows 10 immer mehr vorantreiben. Im aktuellen Windows 10 1809, also dem Oktober-2018-Update des Systems, ist ein OpenSSH-Client fest in das System integriert. Damit können Sie beispielsweise eine Verbindung zu einem Raspberry Pi einrichten, wenn Sie diesen vorher für den SSH-Betrieb vorbereitet haben: https://www.heise.de/tipps-tricks/Raspberry-Pi-SSH-einrichten-so-geht-s-4190645.html.
Öffnen Sie dazu wahlweise die Eingabeaufforderung oder die Windows PowerShell über das Startmenü. Geben Sie nun einfach den Befehlssh
ein, um die Syntax des SSH-Befehls zu sehen.
Grundsätzlich funktioniert die Verbindung zu einem Server via SSH genauso, wie Sie es vielleicht schon von Linux oder macOS kennen. Um sich nun mit einem SSH-Server zu verbinden, geben Sie beispielsweise den folgenden Befehl ein:ssh pi@raspberrypi
Dabei ist “pi” der Benutzername, mit dem Sie sich beim Remote-Server anmelden. Der Server ist in diesem Fall “raspberrypi”. Je nach Konfiguration kann es auch eine IP-Adresse in Ihrem Netzwerk oder auch ein externer Server sein, also beispielsweisessh chef@meineseite.meinedomain.de
Die Verschlüsselung von SSH basiert auf dem Austausch von Schlüsseln. Bei der ersten Verbindung mit einem neuen Server werden Sie daher dazu aufgefordert, den Schlüssel durch Eingabe von “Yes” zu bestätigen. Wenn Sie dem SSH-Server selbst aufgesetzt haben (also beispielsweise den angesprochenen Raspberry Pi), können Sie diese Frage ruhigen Gewissens bejahen. Geben Sie nun noch das Passwort des gewählten Benutzers ein. Sobald die Verbindung steht, können Sie sämtliche Terminal-Befehle via SSH ausführen.
Noch ein Hinweis: Der SSH-Client verwendet standardmäßig den Port 22, um eine Verbindung zum SSH-Server herzustellen. Sollte der Server einen anderen Port nutzen, müssen Sie diesen bei der Verbindung eingeben. Dazu verwenden Sie den Schalter “-p” gefolgt vom Port. Lautet dieser beispielsweise “7200”, stellen Sie die SSH-Verbindung auf folgende Weise her:ssh pi@raspberrypi -p 7200
SSH-Server unter Windows 10 - geht das?
Auf Linux-Systemen gehört ein SSH-Server wie bereits gezeigt zum guten Ton. Mit der Implementierung von OpenSSH in Windows will Microsoft allerdings nicht nur einen SSH-Client anbieten, sondern auch die Möglichkeit, einen SSH-Server unter Windows zu starten. Anders als den OpenSSH-Client müssen Sie den SSH-Server im aktuellen Windows 10 1809 manuell aktivieren. Öffnen Sie dazu die Systemeinstellungen und navigieren Sie zum Abschnitt "Apps & Features". Anschließend klicken Sie auf "Optionale Features". Hier klicken Sie auf “Features hinzufügen”, wählen in der Liste den Eintrag “OpenSSH-Server” und gehen auf “Installieren”. Achten Sie dabei darauf, dass Sie als Benutzer mit Administratorrechten angemeldet sind.
Leider ist die Implementierung des OpenSSH-Servers unter Windows aktuell noch alles andere als ausgereift. Auf unserem Testrechner kam es beispielsweise bei der Generierung von SSH-Schlüsseln immer wieder zu Fehlermeldungen. Aus diesem Grund konnten wir keine SSH-Verbindung zu unserer Windows-10-Installation herstellen. Microsoft liefert in diesem Beitrag im MSDN eine Anleitung zur Einrichtung, weist dabei aber explizit auf den Betastatus hin: https://blogs.msdn.microsoft.com/powershell/2017/12/15/using-the-openssh-beta-in-windows-10-fall-creators-update-and-windows-server-1709/
Kurzum: Aktuell ist der Betrieb eines SSH-Servers unter Windows 10 eine komplizierte Angelegenheit. Wir gehen allerdings davon aus, dass Microsoft die Implementierung von SSH in das System in den kommenden Jahren weiter ausbaut. Möglicherweise könnte schon die für Frühjahr 2019 erwartete nächste Ausgabe von Windows 10 eine komfortablere Lösung bereitstellen.
(anka)