Scannen mit dem Handy - so klappt's
Das Smartphone zum Scanner umfunktionieren ist recht simpel. Welche Apps dafür am besten geeignet sind, erfahren Sie im Folgenden.

(Bild: TATSIANAMA/Shutterstock.com)
- Michael Mierke
Das Smartphone erleichtert so manche Aufgabe im Alltag. Wollen Sie etwa eine Rechnung oder ein Dokument schnell digitalisieren, reicht mittlerweile der Griff zum Handy. Ein einfaches Foto kann oft verwackeln und liefert nicht das gewünschte Ergebnis. Apps mit Scanfunktion liefern weitaus bessere Ergebnisse. Das iPhone bietet sogar eine integrierte Scan-Funktion. Wie Sie mit Android-Geräten und dem iPhone Dokumente scannen, lesen Sie im Folgenden.
Scannen mit dem iPhone
Wir zeigen Ihnen hier die integrierte Scanfunktion, die sich in der Notizen-App des iPhones versteckt. Folgen Sie unserer Schritt-für-Schritt-Anleitung oder schauen Sie sich die Kurzanleitung an.
Dokumentenscanner iPhone über Notizen (8 Bilder)

1. Schritt:
Scannen mit SwiftScan (Android + iPhone)
Alternativ können Sie die App "SwiftScan - Dokumentenscanner" auf dem iPhone oder auch auf Android benutzen. Folgen Sie unserer Schritt-für-Schritt-Anleitung oder schauen Sie sich die Kurzanleitung an.
Scanbot für iPhone und Android: Dokumente scannen (9 Bilder)
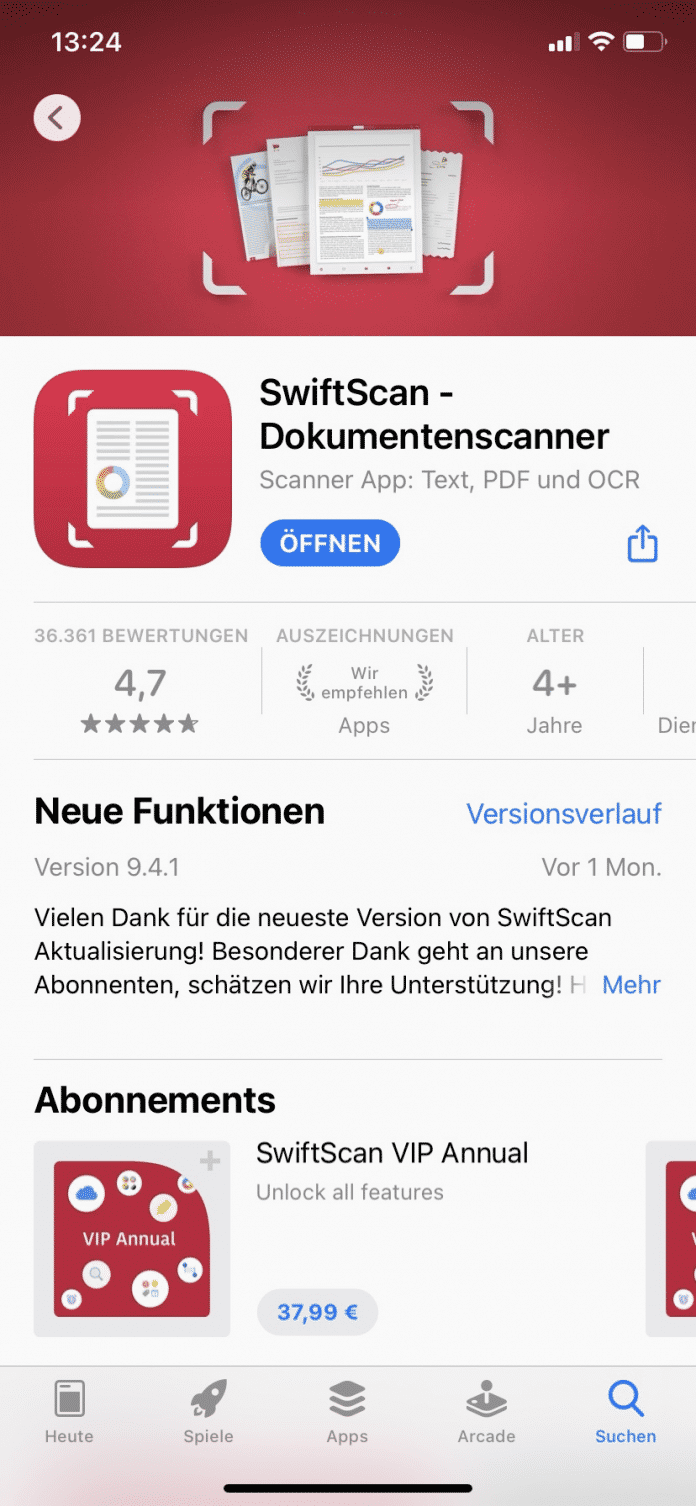
1. Schritt:
Kurzanleitung: Scannen mit dem iPhone
- Öffnen Sie die Notizen-App.
- Erstellen Sie eine neue Notiz.
- Tippen Sie auf das "Kamera-Symbol" und dann auf "Dokumente scannen". Anschließend scannen Sie das Dokument.
- Passen Sie den Ausschnitt an und tippen Sie dann auf "Scan behalten".
- Machen Sie entweder weitere Scans oder beenden Sie den Scan-Vorgang über "Sichern".
- Über das Teilen-Symbol können Sie den Scan entweder drucken, in Ihren Dateien sichern oder über soziale Medien bzw. Messenger teilen.
Kurzanleitung: Scannen mit SwiftScan (Android + iPhone)
- Installieren Sie "SwiftScan - Dokumentenscanner" aus dem App Store bzw. dem Google Play Store. Überspringen Sie das Abo-Modell und das Newsletter-Abo.
- Erteilen Sie der App Zugriff auf die Kamera (über "OK" oder "Zulassen").
- Warten Sie, bis SwiftScan Ihr Dokument automatisch gescannt hat und passen Sie dann den Ausschnitt an.
- Tippen Sie abschließend auf "Speichern".
- Um den Scan zu teilen, tippen Sie auf anschließend "Senden an". Ihnen stehen auch die Optionen "Annotieren", "Seite hinzufügen" oder "Verschlüsseln" zur Verfügung. Teilen Sie Ihren Scan über die Sendefunktion z.B. als E-Mail, über Messenger, über Ihre Cloud oder drucken Sie diesen.
(mimi)