Sicher surfen in öffentlichen WLAN-Netzen
Wussten Sie, dass öffentliche WLAN-Netze alles andere als sicher sind? Wir zeigen Ihnen, wie Sie sie nutzen können, ohne sich Sorgen machen zu müssen.
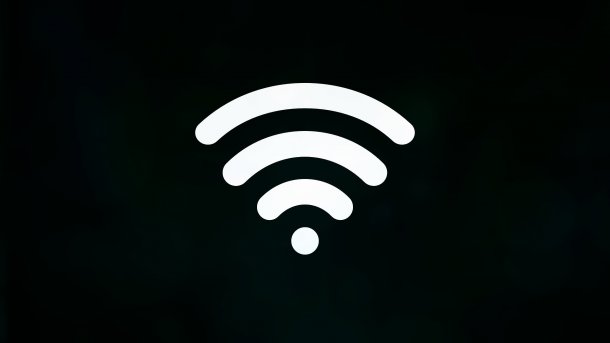
- Anna Kalinowsky
Egal ob im Café, der Uni oder im Flughafen: WLAN-Netzwerke für sehr viele Nutzer sind „öffentlich“, auch wenn sie meist Passwort und Benutzername brauchen. Von Ihrem WLAN zuhause wissen Sie schließlich, dass alle Geräte im Netzwerk sichtbar sind. Sie befinden sich in solchen WLAN-Netzwerken mit einer Vielzahl Ihnen unbekannter Nutzer in einem großen Netz und verlassen sich nur auf die Künste des jeweiligen Admins, der das Netz hoffentlich so eingerichtet hat, dass niemand damit Unfug treiben kann.
Leider haben die Admins gerade bei kleineren Anbietern, etwa Ihrem Lieblingscafé, in aller Regel nur selbst wenig technische Kenntnis. Sie glauben, es reicht, einfach einen Router aufzustellen. Das Risiko, dass jemand sich in einem solchen WLAN Zugriff auf Ihren PC-, Mac- oder Linux-Laptop verschafft, ist nicht unerheblich. Und dann ist da noch die Frage, ob der Anbieter nicht möglicherweise all Ihren Datenverkehr mitschneiden kann. Wie Sie sehen, gibt es gute Gründe, sich vor der Nutzung eines öffentlichen WLANs abzusichern. Und so geht’s:
So surfen Sie sicher in öffentlichen WLANs
1. Freigaben deaktivieren
Die wohl wichtigste Maßnahme vor Nutzung eines öffentlichen WLANs ist das Abschalten von Freigaben. Sie nutzen diese vielleicht, um zuhause von Ihrem PC aus auf Ihren Laptop zuzugreifen oder ähnliches. Doch meist braucht ein Laptop keine Netzwerkfreigabe-Optionen, mit der andere Rechner auf ihn zugreifen können. Eventuell haben Sie die mal eingeschaltet, doch sie beinhalten immer das Risiko, dass jemand diese Freigaben ausnutzt, um Sachen aus Ihrem Laptop auszulesen oder Ihnen irgendetwas unterzujubeln. Insofern: Weg damit. Unter Windows können Sie das einfach bewerkstelligen, indem Sie ins Suchfeld "Computerverwaltung" eingeben. Im Ordner "Freigegebene Ordner" finden Sie den Unterordner "Freigaben". Deaktivieren Sie hier sämtliche freigebene Ordner, indem Sie sie mit der rechten Maustaste anklicken und "Freigabe aufheben" anklicken.
Übrigens: Ordner mit $ sind Systemfreigaben und sollten nicht gelöscht werden.
Falls Sie diese Option nicht finden, haben Sie wahrscheinlich Windows 10 Home installiert. In diesem Fall ist das Löschen von Freigaben ein wenig komplexer: Am besten klicken Sie mit der rechten Maustaste auf die Freigabe in der Computerverwaltung und wählen "Öffnen". Anschließend öffnet sich ein Explorer-Fenster, in dem der freigegebene Ordner bereits ausgewählt ist. Klicken Sie ihn mit der rechten Maustaste an und wählen Sie "Eigenschaften". Im Reiter "Freigabe" müssen Sie jetzt auf "Freigabe" bzw. "Erweiterte Freigabe" klicken. Entfernen Sie nun den Haken bei "Diesen Ordner freigeben".
Unter macOS müssen Sie die Systemeinstellungen öffnen und hier auf "Freigaben" klicken. Deaktivieren Sie einfach den Haken bei "Dateifreigabe".
2. Remote-Dienste abschalten
Ein weiteres dickes Sicherheitsrisiko in öffentlichen WLANs sind nicht ausreichend geschützte Fernsteuerungs-Dienste. Unter Windows nutzen Sie möglicherweise ein Tool wie den Windows Remote Desktop, um von Ihrem PC auf Ihren Laptop zuzugreifen und diesen fernzusteuern. Perfiderweise ist der Dienst in Windows standardmäßig aktiv, wenn auch eingeschränkt. Geben Sie deshalb im Windows-Suchfeld "Systemsteuerung" ein und wählen Sie dort "System und Sicherheit" aus. Klicken Sie dann unter der Überschrift "System" auf "Remotezugriff zulassen". Im folgenden Fenster müssen Sie überprüfen, dass der Haken bei "Remoteunterstützungsverbindungen mit diesem Computer zulassen" entfernt wird. Außerdem muss "Keine Remoteverbindung mit diesem Computer zulassen" ausgewählt sein.
Unter macOS ist es ähnlich einfach: Öffnen Sie "Freigaben" in den Systemeinstellungen und entfernen Sie hier den Haken bei "Bildschirmfreigabe" und "Entfernte Verwaltung zulassen".
3. System-Firewall aktivieren
Grundsätzlich ist es sinnvoll, in öffentlichen WLANs auch auf die "kleine" Firewall-Lösung zu setzen, die Windows und macOS serienmäßig an Bord haben. Es ist sowieso grundsätzlich nicht verkehrt, diese eingeschaltet zu lassen: Sie blockiert Verbindungen von außen auf den Rechner, die nicht unmittelbar für den Betrieb notwendig sind. Unter Windows finden Sie den Firewall-Status, wenn Sie in der Suchleiste "Firewall" eingeben. Klicken Sie links auf "Windows-Firewall ein- oder ausschalten", um die Voreinstellungen zu ändern. Diese sollte sowohl für private, als auch für öffentliche Netzwerke aktiv sein. Wichtig ist aber, den Haken "Alle eingehenden Verbindungen..." nicht zu setzen, da sonst möglicherweise manche Online-Dienste wie etwa Messenger nicht mehr funktionieren.
Unter macOS finden Sie die Firewall in den Systemeinstellungen unter "Sicherheit" im Tab "Firewall". Klicken Sie auf "Firewall aktivieren", um die Firewall einzuschalten.
4. Aktuelles Betriebssystem nutzen
Leider sind Betriebssysteme selbst auch nicht ganz ohne Makel: Egal ob macOS oder Windows, wenn es eine Lücke gibt, können Angreifer diese natürlich in öffentlichen Netzwerken ausnutzen. Von daher ist es dringend ratsam, immer darauf zu achten, dass die aktuellste Windows- oder macOS-Version auf Ihrem Laptop läuft. Halten Sie alle Programme immer auf dem letzten Stand und nutzen Sie gegebenenfalls die automatische Aktualisierung des Systems. So können Sie sicher gehen, dass schwerwiegende Sicherheitslücken möglichst weitestgehend gestopft sind.
Natürlich schließt das auch ein, auf veraltete Betriebsysteme wie Windows XP zu verzichten. Wenn das nicht geht, weil der Rechner zu schwach ist, sollten Sie über eine Linux-Installation nachdenken.
5. Auf gesicherte Verbindungen achten
Wenn Sie in öffentlichen WLANs unterwegs sind, sollten Sie außerdem darauf achten, dass Sie verschlüsselte Verbindungen verwenden. Das ist vor allem beim Surfen wichtig, wenn Sie zum Beispiel online etwas kaufen. Verschlüsselte Verbindungen zwischen Browser und Webserver haben den Vorteil, dass sie niemand belauschen kann. Sie sind aber nur möglich, wenn der Websitebetreiber das HTTPS-Protokoll anbietet. Sie erkennen verschlüsselte Website-Verbindungen an dem kleinen Schloss-Symbol neben der URL, sowohl auf Ihrem Computer als auch auf Ihrem Smartphone.
6. VPN-Dienst nutzen
Ziemlich sicher sind öffentliche WLAN-Netzwerke natürlich, wenn Sie ein virtuelles privates Netzwerk (VPN) nutzen. Wollen Sie Ihre Daten schützen, verwenden Sie jedoch keinen kommerziellen Anbieter wie NordVPN; Der Anbieter ist nämlich durchaus in der Lage, Ihre Daten einzusehen. Wenn die Daten nicht verschlüsselt sind (d.h. HTTPS), kann er sie frei einsehen und gegebebenfalls sogar manipulieren. Bauen Sie daher eine VPN-Verbindung zu Ihrem heimischen Router auf. VPN baut eine verschlüsselte Verbindung zwischen Ihrem Rechner und einem Endpunkt – etwa Ihrem Router zuhause – auf. Durch diese laufen dann alle Netzwerk- und Internetverbindungen. Angreifer in einem öffentlichen WLAN haben so deutlich weniger Chancen.
So erlaubt zum Beispiel die FRITZ!Box das Einrichten eines VPN-Zugangs, mit dessen Hilfe Sie sich von unterwegs mit Ihrem heimischen Netzwerk verbinden können. Die Einrichtung einer VPN-Verbindung zur FRITZ!Box ist nicht ganz einfach, lohnt sich dafür aber: Einerseits haben Sie dadurch eine sichere Verbindung zu Ihrem Heimnetz und können so von unterwegs zum Beispiel auf Daten auf Ihrer NAS zugreifen. Und andererseits schützt Sie diese Verbindung in öffentlichen WLANs.
Wie Sie per VPN anonym und sicher surfen können, erklären wir Ihnen in diesem Tipp.
(anka)