So installieren Sie macOS in einer virtuellen Maschine
Apples macOS lässt sich nicht ohne weiteres in einer virtuellen Maschine installieren - oder doch? Wir zeigen Ihnen, wie es funktioniert.
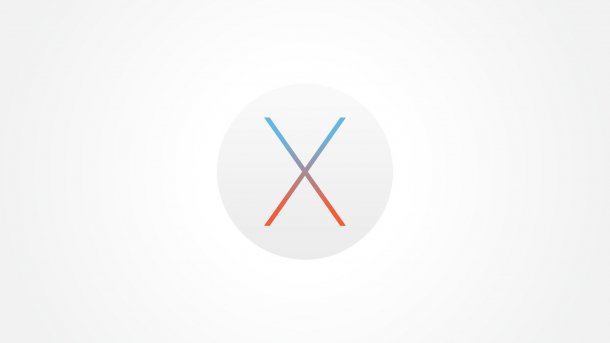
- Anna Kalinowsky
Die Vorteile davon, macOS in einer virtuellen Maschine zu testen, sind vielseitig. Wenn Sie beispielsweise in einer sicheren Umgebung ein Programm ausprobieren möchten, das tiefe Änderungen am System vornimmt, ist der Einsatz einer VM ein probates Mittel. Auch zum Testen von Betaversionen von macOS ist eine virtuelle Umgebung auf jeden Fall besser als ein Produktivsystem. In Form von VirtualBox gibt es eine hervorragende und zudem kostenlose Lösung, virtuelle Maschinen schnell und einfach zu installieren. Theoretisch funktioniert VirtualBox auch mit macOS, in der Praxis sieht das aber meist anders aus. Der Grund: Apples Betriebssystem lässt sich ohne spezielle Anpassungen nur auf offizieller Apple-Hardware, also iMacs, MacBooks und Co. installieren.
- macOS als VM: Leider nicht unkompliziert
- Virtuelles macOS: Per Parallels möglich
- Anleitung: So installieren Sie macOS in einer virtuellen Umgebung
macOS als VM: Leider nicht unkompliziert
Beim Versuch, ein macOS-Image in VirtualBox zu installieren, gibt das System lediglich eine Fehlermeldung aus und bricht die Installation ab. Immerhin: In Mac-Foren finden gewiefte Apple-Fans immer wieder Mittel und Wege, mit denen macOS in VirtualBox funktioniert. Die sind aber nicht nur aufwändig umzusetzen, da sie die Manipulation von Systemdateien erfordern, sie haben oft auch nur eine kurze Halbwertszeit. Apple veröffentlicht regelmäßig Sicherheitsupdates für macOS, mit denen auch eine Installation des Mac-Betriebssystem in einer virtuellen Maschine zerschossen wird. In der Praxis erfordert jede kleine Änderung in macOS eine spezielle Anpassung des Systems. Die Möglichkeit, das virtuelle macOS einfach über den Mac App Store auf dem neuesten Stand zu halten, fällt damit weg. Natürlich läuft macOS auch ohne Updates meist recht rund, mit einem ungepatchten System sollte man aber auch in einer virtuellen Maschine nur in Ausnahmefällen arbeiten.
Einen Eindruck davon, wie aufwändig die Installation von macOS in VirtualBox ist, liefert beispielsweise das Forum von InsanelyMac.
Virtuelles macOS: Per Parallels möglich
Doch es gibt einen Hoffnungsschimmer für Menschen, die macOS in einer virtuellen Maschine ausführen möchten. Der Haken: Dafür braucht es leider einen Mac. Ist dieser vorhanden, ist die Einrichtung eines virtuellen macOS aber nicht nur einfach, sondern während einer Testversions-Phase auch komplett kostenlos machbar. Die Lösung liefert Parallels: Die Virtualisierungs-Spezialisten haben in Parallels Desktop die Möglichkeit integriert, macOS in wenigen Klicks als virtuelle Maschine einzurichten. Das klappt nicht nur in der kommerziellen, sondern auch in der Gratis-Version von Parallels Desktop.
Achtung: Parallels bietet eine voll funktionsfähige kostenlose 14-Tage-Testversion, danach verlängert sich diese automatisch zu einem kostenpflichtigen Abo. Kündigen Sie dieses dementsprechend rechtzeitig.
Dazu greift das Programm auf die Daten der Wiederherstellungspartition zu, die auf jedem Mac vorhanden ist. Daraus zieht sich das Tool die benötigten Daten, um macOS in eine VM zu packen. Bei der Lite-Version müssen Sie die macOS-Dateien manuell herunterladen, was aber schnell erledigt ist. Für Mac-User kann sich der Aufwand so oder so lohnen: Mit einer virtuellen Version des Systems können sie beispielsweise Beta-Software sicher testen oder auch ein zweites Benutzerkonto mit komplett eigenen Einstellungen und Programmen parallel verwenden.
So installieren Sie macOS in einer virtuellen Umgebung
1. Installieren Sie die neueste Version von Parallels Desktop aus dem Mac App Store. Die gute Nachricht: Wenn Sie die virtuelle Maschine nur kurzfristig benötigen, können Sie eine kostenlose Testphase von Parallels nutzen. Wenn Sie die virtuelle Maschine jedoch länger brauchen, müssen Sie ein kostenpflichtiges Abo abschließen. Beide Versionen unterstützen neben diversen Linux-Distributionen auch die Einrichtung eines virtuelles macOS - und zwar offiziell, ohne Work-Adrounds. Sie finden die Version unter diesem Link: https://itunes.apple.com/us/app/parallels-desktop-lite/id1085114709?mt=12.
2. Laden Sie die aktuelle Version von macOS herunter. Dazu besuchen Sie den Mac App Store und suchen nach der aktuellen Version (in unserem Fall High Sierra). Klicken Sie auf “Laden”.
3. Der Download der macOS-Version findet dann über die Systemeinstellungen statt. Dort müssen Sie den Download noch einmal bestätigen, anschließend wird die gewählte macOS-Version in Ihren Programme-Ordner heruntergeladen.
4. Starten die Parallels und klicken Sie auf “Windows oder ein anderes OS von DVD oder Imagedatei installieren”. Hier sollte macOS bereits als Option auftauchen, die Sie anklicken. Ist das nicht der Fall, klicken Sie auf “Imagedatei" > "eine Datei auswählen” und öffnen im aufklappenden Dialog den Programme-Ordner von macOS. Hier finden Sie die eben heruntergeladene macOS-Installationsdatei, die Sie auswählen.
5. Im nächsten Schritt bestimmen Sie, wo auf Ihrem Mac die virtuelle Maschine gespeichert werden soll. Natürlich können Sie diese auch auf eine externe Festplatte auslagen. Klicken Sie auf “Weiter” und befolgen Sie die Schritte, um macOS in der virtuellen Maschine zu installieren. Wählen Sie beim ersten Start den Punkt “macOS installieren” und befolgen Sie die Anweisungen des Systems.
6. Nach der Installation von macOS in der virtuellen Maschine startet der Einrichtungsassistent des Systems. Hier müssen Sie unter anderem die Sprache und die Zeitzone festlegen, die macOS in der virtuellen Umgebung nicht automatisch ermitteln kann. Folgen Sie einfach Schritt für Schritt den Anweisungen des macOS-Installationsassistenten. Am Ende landen Sie auf dem Desktop Ihres virtuellen macOS.
7. Damit eine virtuelle Maschine innerhalb von Parallels wirklich rund läuft, sollten Sie noch die Parallels Tools installieren. Klicken Sie dazu im Fenster der macOS-VM oben rechts auf das kleine, gelbe Warndreieck und wählen Sie den Befehl “Parallels Tools installieren”. Öffnen Sie anschließend innerhalb der virtuellen Maschine den Finder und klicken Sie links unter “Geräte” auf “Parallels Tools”. Starten Sie nun per Doppelklick auf “Installieren” die Installation der Tools, bei der Sie einmalig Ihr Benutzerkennwort eingeben müssen.
Nach der Installation von macOS in einer virtuellen Maschine können Sie das Betriebssystem nach Lust und Laune ausprobieren. In der virtuellen Umgebung stehen Ihnen dabei ein Großteil der Funktionen zur Verfügung, die Sie auch auf einem echten Mac nutzen können. Außerdem können Sie Dateien zwischen dem echten und dem virtuellen macOS austauschen. Am einfachsten funktioniert das, indem Sie die entsprechenden Daten mit der Maus in das Parallels-Fenster ziehen.
(anka)