WLAN verbunden, aber kein Internet – was tun?
In diesem Artikel zeigen wir Ihnen, was Sie tun können, wenn Sie zwar mit Ihrem WLAN verbunden sind, aber das Internet trotzdem nicht funktioniert.

(Bild: ZinaidaSopina/Shutterstock.com)
- Thobias Marr
Wenn es Probleme mit der Internetverbindung gibt, ist das immer ärgerlich. Vor allem, wenn Sie eigentlich mit Ihrem WLAN verbunden sind, aber einfach keine Seite aufrufen können, kann das schnell zur Verzweiflung führen. Wir zeigen Ihnen einige Tricks, die Abhilfe bei diesem Problem schaffen können.
Im WLAN verbunden, aber kein Internet – das kann helfen!
Internetverbindung des Routers prüfen
Zunächst einmal sollten Sie überprüfen, ob das Internetsignal ordnungsgemäß am Router ankommt. Das können Sie über die Benutzeroberfläche des Gerätes machen. Diese erreichen Sie über den Internet-Browser. Tippen Sie dazu in die Adresszeile oben die Router-Adresse ein. Wir haben für Sie die gängigen Router-Adressen aufgelistet:
- Fritz-Box: fritz.box
- Telekom Speedport: speedport.ip
- Vodafone EasyBox: easy.box
- Netgear-Router: routerlogin.net
Falls keine der Adressen funktioniert, können Sie den Router alternativ auch über die IP-Adresse erreichen. Diese lautet in den meisten Fällen 192.168.0.1. Sie können die IP-Adresse des Routers auch ganz einfach am Computer herausfinden. Drücken Sie dazu die Tastenkombination [Windows] + [R]. Geben Sie nun im Fenster "cmd" ein. Im neuen Fenster tippen Sie den Befehl "ipconfig" ein. Die IP-Adresse des Routers befindet sich unter dem Punkt "Standardgateway".
Andere Geräte testen
Test Sie auf jeden Fall auch, ob das Problem auch andere Geräte mit derselben WLAN-Verbindung betrifft. Ist das der Fall, liegt das Problem wahrscheinlich beim Router oder bei Ihrem Provider.
Computer per LAN-Kabel verbinden
Wenn Sie die Möglichkeit haben, sollten Sie Ihren Computer testweise mit einem LAN-Kabel an den Router anschließen. Wenn das Problem dadurch behoben wird, liegt das Problem sehr wahrscheinlich beim Router bzw. der WLAN-Verbindung.
Router neu starten
Abhilfe schaffen kann auch ein Router-Neustart. Trennen Sie das Gerät vom Strom und warten Sie einige Sekunden, bevor Sie den Router wieder anschließen. Nach dem Neustart kann es einige Minuten dauern, bis sich das Gerät komplett hochgefahren hat und alle Verbindungen aufgebaut wurden. Wenn auch das nicht geholfen hat, sollten Sie weitere Maßnahmen ergreifen:
- Deaktivieren Sie vorübergehend die WLAN-Funktion auf Ihrem Gerät. Nach erneutem Aktivieren wird so eine neue Verbindung hergestellt.
- Testen Sie Ihr Gerät in anderen Netzwerken und überprüfen Sie, ob sich dort eine Internetverbindung aufbauen lässt, um den Computer bzw. das Smartphone oder Tablet als Ursache auszuschließen.
- Falls Sie VPN-Software installiert haben, sollten Sie diese testweise ausschalten bzw. deinstallieren, um Netzwerkstörungen, die durch das Programm entstehen, zu beheben.
- Wenn keines Ihrer Geräte Verbindung zum Internet hat, kann eine allgemeine Störung des Anbieters vorliegen. Das können Sie z.B. auf der Internetseite von allestörungen.de überprüfen.
- Wenn Sie einen Windows-PC haben, können Sie versuchen, den WLAN-Adapter vollständig zu deaktivieren, um ihn anschließend neu zu starten. Den WLAN-Adapter finden Sie im Geräte-Manager in der Rubrik "Netzwerkadapter".
Internetprobleme mit Windows beheben
Wenn sich die Internetprobleme auf Ihr Windows-Gerät beschränken, können Ihnen folgende Maßnahmen möglicherweise helfen:
Folgen Sie unserer Schritt-für-Schritt-Anleitung, der Kurzanleitung oder dem Erklär-Video.
Windows IP Adresse automatisch beziehen (8 Bilder)
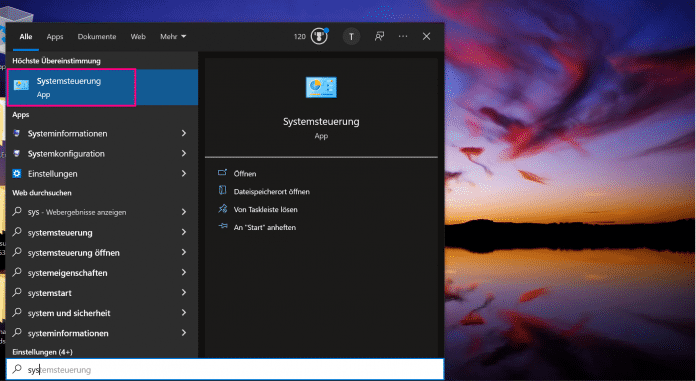
1. Schritt:
Video
Empfohlener redaktioneller Inhalt
Mit Ihrer Zustimmmung wird hier ein externes Video (Kaltura Inc.) geladen.
Ich bin damit einverstanden, dass mir externe Inhalte angezeigt werden. Damit können personenbezogene Daten an Drittplattformen (Kaltura Inc.) übermittelt werden. Mehr dazu in unserer Datenschutzerklärung.
Kurzanleitung
- Öffnen Sie die Systemsteuerung über die Windows-Suche.
- Wechseln Sie in das "Netzwerk- und Freigabecenter" und klicken Sie Ihr WLAN-Netzwerk an.
- Gehen Sie nun auf "Details" und überprüfen Sie, ob Sie die Router-IP-Adresse unter den Punkten "Standardgateway", "DNS-Server" und "DHCP-Server" wiederfinden.
- Falls nicht, schließen Sie das Fenster und klicken Sie dann auf "Eigenschaften". Gehen Sie auf "Internetprotokoll, Version 4 (TCP/IPv4)" und dann auf "Eigenschaften".
- Setzen Sie die Optionen auf "IP-Adresse automatisch beziehen".
(anka)