WhatsApp-Sticker erstellen - so wird's gemacht
Sie finden nicht die richtigen Sticker auf WhatsApp? Dann erstellen Sie doch Ihre eigenen auf Android-Geräten oder dem iPhone!
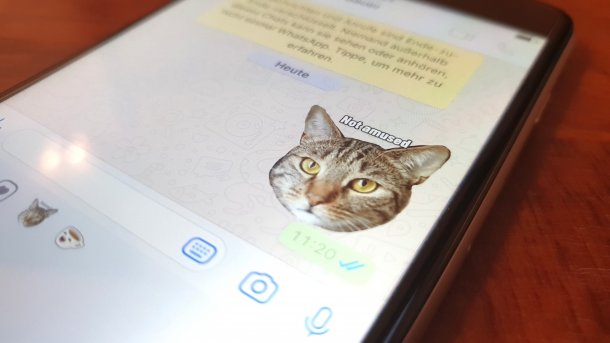
- Isabelle Bauer
Sticker sind eine schnelle und lustige Möglichkeit, Gedanken und Emotionen auf WhatsApp zu vermitteln. Sie finden eine ganze Reihe von Sticker-Paketen im Google Play Store. Aber was ist, wenn Sie ein Sticker-Paket mit Ihren eigenen Bildern erstellen möchten? Sie müssen keinesfalls ein App-Entwickler sein, um Ihr eigenes Sticker-Paket zu erstellen. Alles, was Sie brauchen, sind ein paar Bilder und der Rest wird von einer App erledigt. Und das Beste: Eigene Sticker lassen sich nicht nur auf einem Android-Gerät erstellen, sondern auch auf dem iPhone!
So erstellen Sie Sticker für WhatsApp
Sticker können Sie ganz einfach mit der Hilfe von Apps wie "Sticker Studio", "Sticker Maker" / "Sticker Maker for WhatsApp" oder "Sticker.ly" erstellen, die für Sie den Hintergrund entfernen und die Bilder auf die richtige Größe von 512x512 zuschneiden. Wir verwenden in dieser Anleitung die App Sticker.ly, die sowohl für Android als auch für iPhone verfügbar ist und auf beiden Betriebssystemen identisch aussieht und funktioniert. Ihnen steht natürlich offen, welche App Sie letztendlich verwenden möchten. Folgen Sie unserer Schritt-für-Schritt-Anleitung oder schauen Sie sich die Kurzanleitung an.
WhatsApp Sticker erstellen (18 Bilder)
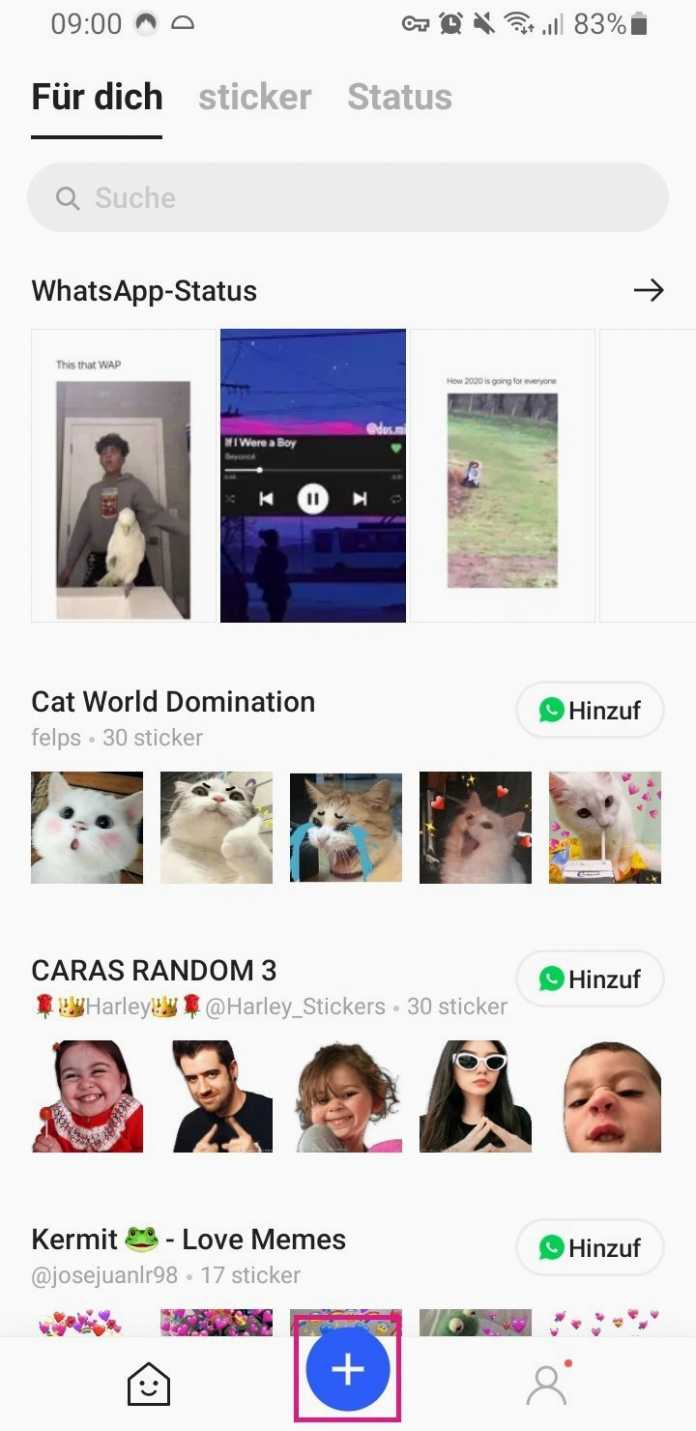
1. Schritt:
Kurzanleitung
- Installieren Sie die Sticker.ly-App auf Ihrem Smartphone und öffnen Sie sie.
- Tippen Sie dann auf das "+"-Symbol in der unteren Symbolleiste.
- In Ihrer Bildergalerie wählen Sie nun das gewünschte Foto aus, welches Sie zu einem WhatsApp-Sticker machen wollen. Mit dem Button "Mehrere" können Sie auch mehrere Bilder gleichzeitig auswählen.
- Im Editor können Sie nun den Hintergrund ausschneiden. Mit "Auto" sollte die App automatisch den gesamten Hintergrund entfernen, sofern Ihr Bild einen klaren Hintergrund und Vordergrund hat. Ist dies nicht der Fall, können Sie auf die Schaltfläche "Anleitung" tippen, um dies manuell zu erledigen und den gewünschten Ausschnitt mit Ihrem Finger auszuwählen.
- Anschließend sehen Sie den Ausschnitt Ihres Bildes. Sind Sie damit nicht zufrieden, tippen Sie auf "Anpassen", um den Ausschnitt zu verfeinern damit Ihr WhatsApp-Sticker optimal wird.
- Verwenden Sie nun Ihre Finger, um Teile des Bildes, die blau markiert sind, zu löschen oder wiederherzustellen. Tippen Sie dann auf "Übernehmen".
- Anschließend können Sie mit der Option "Text" auch einen Text auf dem Sticker hinzufügen, oder mit "Emoji" dem Sticker Emojis hinzufügen.
- Wählen Sie dann einen passenden Text oder ein Emoji aus. Wenn Sie mit dem Ergebnis zufrieden sind, wählen Sie die Schaltfläche "Fertig" oben rechts.
- Sie können anschließend den Text oder das Emoji an eine beliebige Stelle Ihres Stickers verschieben.
- Sind Sie fertig mit Ihrem WhatsApp-Sticker, tippen Sie oben rechts auf "Weiter".
- Sie können dann Tags zu Ihrem Sticker hinzufügen. Tippen Sie hier auf "Speichern".
- Gehen Sie nun auf "Neues Paket".
- Geben Sie anschließend einen Namen für das Paket ein und wählen Sie einen "Ersteller"-Namen. Tippen Sie dann auf "Erstellen".
- Sie können anschließend den Sticker zu WhatsApp hinzufügen, indem Sie darauf tippen und das WhatsApp-Symbol wählen. Bestätigen Sie den Vorgang mit "Hinzufügen".
- Sie können auch mehrere Sticker gleichzeitig hinzufügen - allerdings nur, wenn Ihr Paket mindestens 3 Sticker enthält. Sie können dann einfach auf "Zu WhatsApp hinzufügen" tippen.
- Ihr Sticker wurde dann zu WhatsApp hinzugefügt und kann sofort von Ihnen benutzt werden. Öffnen Sie dafür in einem WhatsApp-Chat die Sticker-Übersicht und tippen Sie auf Ihren Sticker, um diesen zu verschicken.
(isba)