Word: Formular erstellen und nutzen
Sie wollen wissen, wie Sie in Microsoft Word ein Formular erstellen und nutzen? Dann folgen Sie unserer Anleitung!
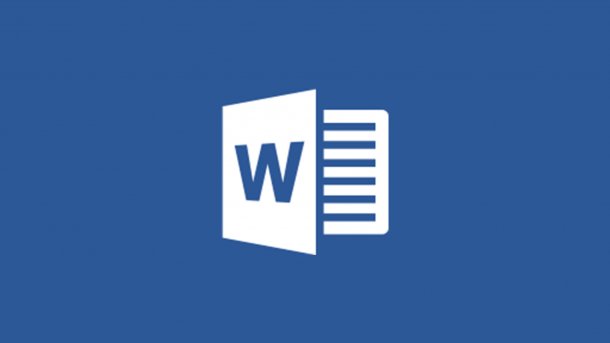
- Cornelia Möhring
Mit Microsoft Word lassen sich ganz einfach Formulare erstellen und nutzen. Formulare sind digitale Vordrucke, die Sie elektronisch oder ausgedruckt an Personen schicken und ausfüllen lassen können. Ihre erstellten Word-Formulare können Sie als Vorlagen abspeichern und immer wieder darauf zurückgreifen. Wir zeigen Ihnen, wie Sie eine Formularvorlage verwenden und wie Sie Ihr eigenes Formular erstellen.
- Vorbereitung: Entwicklertools anzeigen lassen
- Eine Formular-Vorlage verwenden
- Eine eigene Formular-Vorlage erstellen
- Übersicht der Inhaltssteuerelemente
Vorbereitung: Entwicklertools anzeigen lassen
Folgen Sie unserer Schritt-für-Schritt-Anleitung oder schauen Sie sich die Kurzanleitung an.
Word Formular - Entwicklertools (5 Bilder)

1. Schritt:
Eine Formular-Vorlage verwenden
Folgen Sie unserer Schritt-für-Schritt-Anleitung oder schauen Sie sich die Kurzanleitung an.
Word Formular - Vorlage verwenden (3 Bilder)

1. Schritt:
Eine eigene Formular-Vorlage erstellen
Folgen Sie unserer Schritt-für-Schritt-Anleitung oder schauen Sie sich die Kurzanleitung an.
Word Formular - Vorlage erstellen (4 Bilder)

1. Schritt:
Übersicht der Inhaltssteuerelemente
- Rich-Text-Inhaltssteuerelement: Beim Rich-Text-Format handelt es sich um ein Format, das durch seine Programmierung von verschiedenen Programmen angezeigt werden kann.
- Nur-Text-Inhaltssteuerelement: Hier geben Sie nur Text ohne eine Formatierung ein.
- Bildinhaltssteuerelement: In dieses Element können Sie ein Bild einfügen. Das kann beispielsweise Ihr Firmenlogo sein.
- Bausteinkatalog-Inhaltssteuerelement: Sie können dieses Element nutzen, um Bausteine bereitzustellen. Ein Baustein kann beispielsweise der Text "Mit freundlichen Grüßen" sein. Diese Bausteine können Sie dann später wieder einfügen, statt ihren gesamten Inhalt wieder einzutippen.
- Kontrollkästchensteuerelement: Dahinter können Sie Ihren Text eingeben. So kann ein Kunde digital oder auch später per Hand einen Haken setzen.
- Dropdownlisten-Inhaltssteuerelement: Hier können Sie ein Dropdown-Menü erstellen. Als Auswahlmöglichkeiten können Sie etwa "Ja, Nein, Vielleicht" eingeben.
- Kombinationsfeld-Inhaltssteuerelement: Dieses Element ist wie ein Dropdownlisten-Inhaltssteuerelement. Der Unterschied besteht darin, dass der Anwender nicht nur Elemente im Menü auswählen kann, sondern selbstständig Elementnamen eingibt. So kann der Nutzer effizienter nach einer Auswahlmöglichkeit suchen.
- Datumsauswahl-Inhaltssteuerelement: Bei diesem Steuerelement können Sie ein Datum auswählen. Sie können es beispielsweise an das Ende des Dokuments setzen, wo normalerweise "Ort, Datum, Unterschrift" ist. So kann Ihr Kunde automatisch digital das richtige Datum wählen.
- Inhaltssteuerelement für wiederholte Abschnitte: Hier können Sie Abschnitte erstellen, die Sie beliebig häufig wiederholen können. Das kann beispielsweise eine Mitarbeiterliste sein, in die die Personen mit Vor- und Nachnamen, Geburtsdatum und Personalnummer eingetragen werden sollen.
- Formulartools aus Vorversionen: Hier finden Sie verschiedene Inhaltssteuerelemente aus Vorversionen.
Kurzanleitung: Vorbereitung: Entwicklertools anzeigen lassen
- Öffnen Sie Word und klicken Sie oben links auf "Datei".
- Wählen Sie dann den untersten Punkt "Optionen" aus.
- Navigieren Sie anschließend auf "Menüband anpassen". Auf der rechten Seite werden die "Hauptregisterkarten" angezeigt.
- Scrollen Sie nach unten und setzen Sie ein Häkchen bei "Entwicklertools".
- Klicken Sie dann auf "OK".
Kurzanleitung: Eine Formular-Vorlage verwenden
- Klicken Sie in Word oben links auf "Datei".
- Geben Sie dann in das Suchfenster "Formulare" ein und klicken Sie auf das Lupen-Symbol.
- Es werden Ihnen alle Formular-Vorlagen angezeigt. Auf der rechten Seite sehen Sie verschiedene Kategorien. Wenn Sie sich für ein Formular entschieden haben, klicken Sie es an.
- Es öffnet sich ein neues Fenster. Hier werden Ihnen Details über das gewählte Formular angezeigt. Um es auszuwählen, klicken Sie auf "Erstellen" (Word 2013, 2016) bzw. auf "Herunterladen" (Word 2010).
- Das Formular öffnet sich. Nun können Sie es ausfüllen. Klicken Sie auf "Speichern", wenn Sie fertig sind.
Kurzanleitung: Eine eigene Formular-Vorlage erstellen
- Öffnen Sie ein neues Dokument in Word.
- Klicken Sie dann auf den Reiter "Entwicklertools" und aktivieren Sie den "Entwurfsmodus".
- Im Bereich "Steuerelemente" finden Sie diverse Tools zur Erstellung von Formularen. Eine Übersicht finden Sie hier.
- Wenn Sie fertig sind, klicken Sie auf "Datei" und dann auf "Speichern unter". Je nach Version müssen Sie nun noch auf "Durchsuchen" klicken.
- Es öffnet sich ein neues Fenster. Klicken Sie hier auf das Menü rechts neben "Dateityp:", um den Dateityp zu ändern. Wählen Sie jetzt "Word-Vorlage" aus.
- Klicken Sie auf "Speichern". Ihr erstelltes Formular wurde als Formular-Vorlage gespeichert. Sie können es nun jederzeit wieder abrufen.
(como)