Word: Text vorlesen lassen – so geht's
In Word können Sie sich Ihren Text auch vorlesen lassen. Wir erklären, wie genau das in der Office-Anwendung funktioniert.
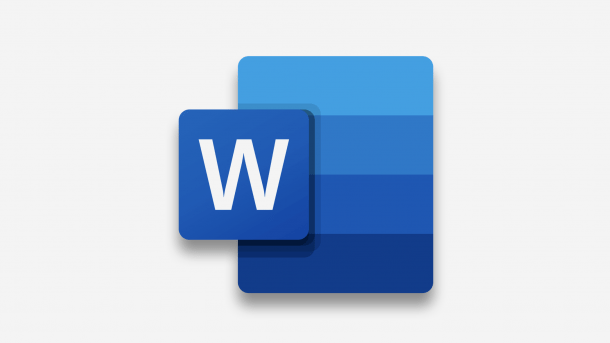
- Isabelle Bauer
Sie können in Microsoft Word ganz einfach ein Dokument erstellen, um wichtige Informationen zu speichern. Aber wussten Sie, dass das Office-Programm Ihnen auch Ihren Text vorlesen kann? Wir zeigen Ihnen, wie Sie diese Funktion nutzen.
Word-Funktion "Laut vorlesen" verwenden
Die Funktion "Laut vorlesen" von Word kann Ihr Dokument für Sie vorlesen. Aber Sie sollten wissen, dass sie nur für Office 2019, Office 2021 und Microsoft 365 Nutzer verfügbar ist.
Folgen Sie unserer Schritt-für-Schritt-Anleitung oder schauen Sie sich die Kurzanleitung an.
In Word vorlesen mit "Laut vorlesen" (4 Bilder)

1. Schritt:
Spracheingabe in Word verwenden
Die Funktion "Sprechen" finden Sie nicht nur in Word, sondern auch in Outlook, PowerPoint und OneNote. Standardmäßig müssen Sie diese erst zum Menüband hinzufügen, damit Sie sie nutzen können.
Folgen Sie unserer Schritt-für-Schritt-Anleitung oder schauen Sie sich die Kurzanleitung an.
In Word vorlesen mit Spracheingabe (6 Bilder)

1. Schritt:
Kurzanleitung: "Laut vorlesen" in Word
- Klicken Sie in Word oben auf "Überprüfen".
- Anschließend gehen Sie auf "Laut vorlesen".
- Markieren Sie nun den gewünschten Text, der vorgelesen werden soll.
- Zum Starten klicken Sie anschließend auf den Play-Button oben rechts.
- Sie können das Vorlesen pausieren oder mit den Pfeil-Tasten oben rechts einen Absatz vor- oder zurückspringen. Mit dem X beenden Sie die Vorlese-Funktion.
- Klicken Sie auf das Lautsprecher-Symbol, um die Lesegeschwindigkeit und die Stimme anzupassen.
Kurzanleitung: Spracheingabe in Word
- Klicken Sie in Word oben links auf "Datei" und wählen Sie anschließend unten links "Optionen" aus.
- Gehen Sie in dem neuen Fenster auf "Menüband anpassen".
- Unter "Befehle auswählen" wählen Sie aus dem Drop-down-Menü die Option "Alle Befehle" aus. Gehen Sie dann in der Liste der Befehle auf "Sprechen".
- Zum Hinzufügen des Befehls müssen Sie zunächst eine neue Registerkarte oder Gruppe im Menüband erstellen. Das können Sie im rechten Teil des Fensters erledigen.
- Fügen Sie dann "Sprechen" mit dem Button "Hinzufügen" an der gewünschten Stelle im Menüband ein. Anschließend klicken Sie auf "OK".
- Nun sollten Sie die Schaltfläche "Spracheingabe" dort sehen, wo Sie sie zuvor hinzugefügt haben.
- Markieren Sie den Text, den Sie vorlesen möchten. Mit der Tastenkombination [Strg] + [A] wird der gesamte Text markiert.
- Klicken Sie dann auf die Schaltfläche "Spracheingabe", um das Vorlesen des markierten Texts zu starten.
- Mit "Spracheingabe beenden" können Sie das Vorlesen wieder stoppen.
(isba)