iPhone: PDF erstellen – so geht's
Sie möchten eine PDF-Datei am iPhone erstellen? Wir zeigen Ihnen, wie das geht.

(Bild: chainarong06/Shutterstock.com)
- Cornelia Möhring
Es ist ganz einfach, am iPhone oder anderen iOS Geräten wie dem iPad eine PDF-Datei zu erstellen. Dazu haben Sie verschiedene Möglichkeiten, je nach Format der Ausgangsdatei. Im Regelfall benötigen Sie nicht einmal zusätzliche Apps für die PDF-Erstellung.
Übrigens: PDF-Dateien können Sie am iPhone ganz bequem über "Dateien" oder die "Bücher-App" aufrufen. Sie benötigen dazu keine anderen Apps aus dem App Store. Wollen Sie stattdessen eine bestehende PDF-Datei bearbeiten, finden Sie hier die passende App. Übrigens konnten eine Zeit lang auch Fotos als PDF-Datei gespeichert werden, dies geht inzwischen nicht mehr.
iPhone: Website als PDF speichern
Folgen Sie unserer Schritt-für-Schritt-Anleitung oder schauen Sie sich die Kurzanleitung an.
iPhone Website als PDF speichern (5 Bilder)
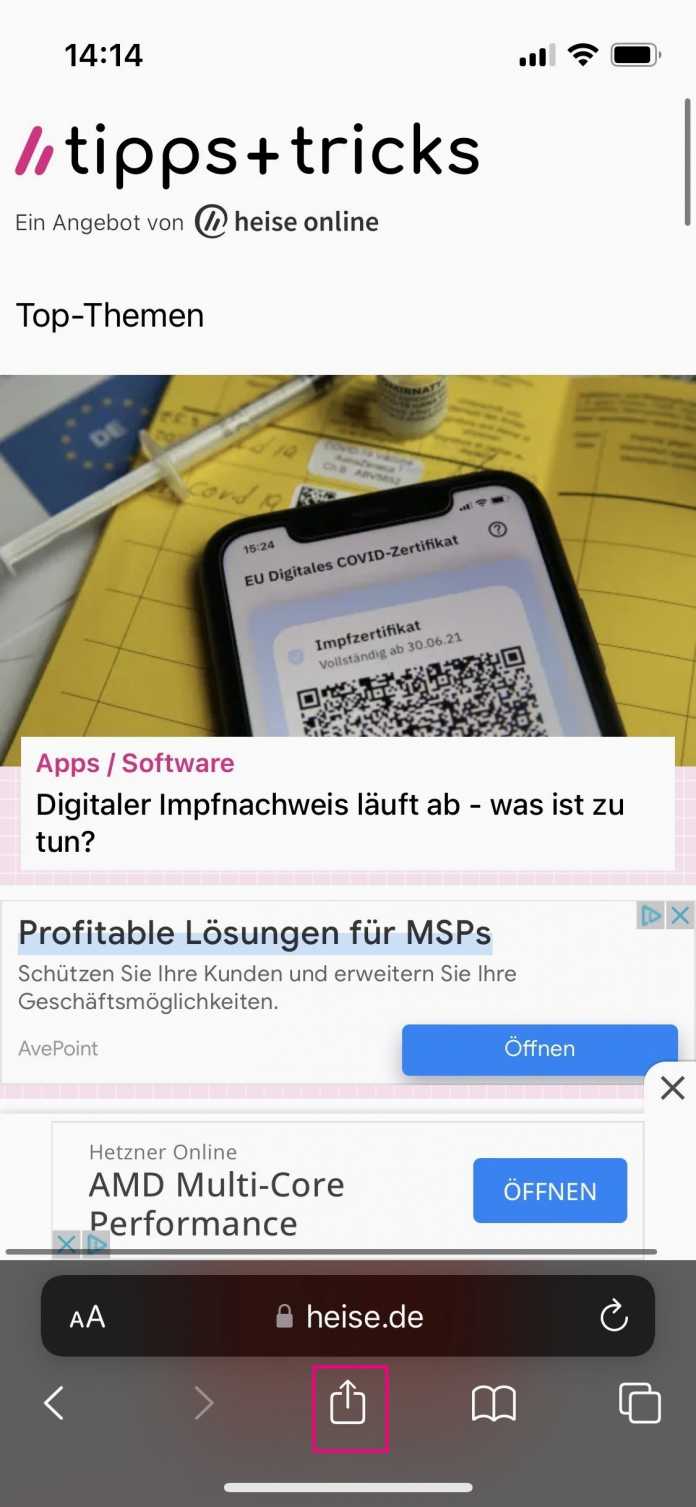
1. Schritt:
Datei als PDF scannen
Sie können einfach mithilfe der Kamera Ihres iPhones Dokumente scannen und diese automatisch als PDF abspeichern lassen:
iPhone Scan (2 Bilder)

1. Schritt:
PDF aus Textdatei erstellen am iPhone
Natürlich können Sie am iPhone auch ein normales Textdokument in eine Datei im PDF-Format umwandeln. Wie das geht, hängt dabei allerdings meistens von Ihrer verwendeten App ab. Oftmals können Sie Ihr Dokument einfach "Als PDF speichern" oder "Als PDF drucken". Das Dokument wird dann in eine PDF-Datei umgewandelt und in den Dateien auf Ihrem iPhone oder in der iCloud gespeichert.
In der Notizen-App können Sie zum Beispiel über die Scannen-Funktion physische Seiten einscannen und zu den Notizen hinzufügen. Wählen Sie eine Seite aus, können Sie sie über die Teilen-Funktion (Pfeil mit Quadrat) als PDF speichern.
Kurzanleitung: Website als PDF speichern
- Tippen Sie unten in Safari auf das Teilen-Symbol.
- Wählen Sie relativ weit oben "Optionen" aus und stellen Sie diese auf "PDF". Tippen Sie dann auf "Fertig".
- Anschließend können Sie "In Dateien sichern" auswählen. Die Website wird dann als PDF-Datei abgespeichert.
Kurzanleitung: Foto als PDF-Datei speichern
- Öffnen Sie die Foto-App. Wählen Sie eines oder mehrere Bilder und tippen Sie dann auf das Teilen-Symbol.
- Wählen Sie "In Dateien sichern" aus.
- Öffnen Sie die Dateien-App und wählen Sie hier Ihre Datei beziehungsweise Dateien aus. Wenn Sie mehrere Dateien gleichzeitig auswählen, werden diese gemeinsam zu einer PDF-Datei zusammengefügt.
- Tippen Sie auf die drei Punkte und wählen Sie dann "PDF erstellen" aus.
Video
Empfohlener redaktioneller Inhalt
Mit Ihrer Zustimmmung wird hier ein externes Video (Kaltura Inc.) geladen.
Ich bin damit einverstanden, dass mir externe Inhalte angezeigt werden. Damit können personenbezogene Daten an Drittplattformen (Kaltura Inc.) übermittelt werden. Mehr dazu in unserer Datenschutzerklärung.
(como)