Google-Drive-Sicherung wiederherstellen - so geht's
Mit der Cloud von Google Drive können Sie Ihre gesicherten Dateien auf Ihrem neuen PC oder Ihrem neuen Smartphone wiederherstellen.
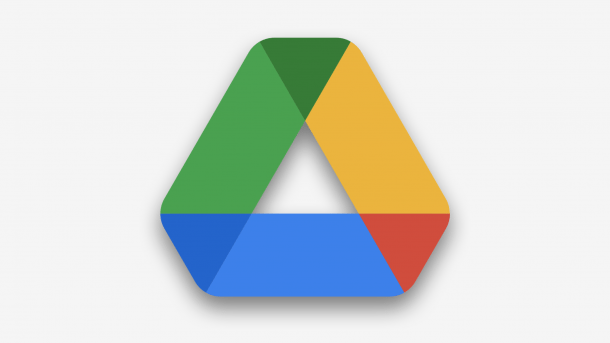
- Lars Sandmann
Mit Google Drive können Sie eine Sicherung Ihrer Daten und Ordner erstellen und diese in der Online-Cloud speichern. Wenn Sie sich einen neuen PC oder ein neues Smartphone gekauft haben, können Sie Ihre gesicherten Dateien aus der Cloud auf Ihrem Gerät rekonstruieren. Wir zeigen Ihnen hier, wie Sie Ihr Google-Drive-Backup wiederherstellen können.
Hinweis: Gesicherte Backups werden nach einem Jahr aus Google Drive entfernt, wenn sie nicht erneuert wurden.
Google-Drive-Backup auf PC wiederherstellen
Wenn Sie Ihre in Google Drive gesicherten Dateien oder Ordner auf Ihrem PC wiederherstellen möchten, können Sie das in wenigen Schritten über die Web-App erledigen.
Folgen Sie unserer Schritt-für-Schritt-Anleitung oder schauen Sie sich die Kurzanleitung an.
Google-Drive-Backup über PC wiederherstellen (3 Bilder)
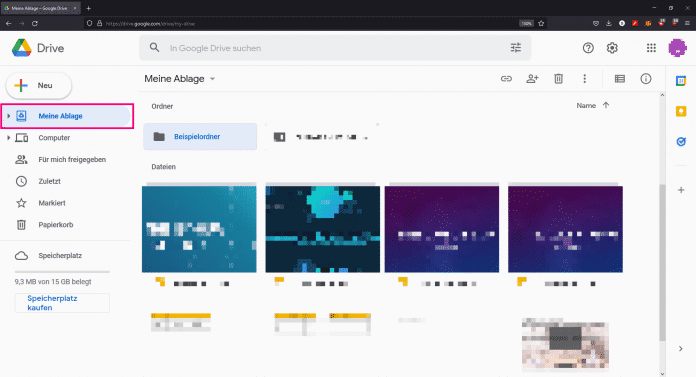
1. Schritt:
Tipp: Wie Sie ZIP-Dateien in Windows öffnen, erfahren Sie hier. Wie Sie ZIP-Dateien auf dem Mac öffnen, zeigen wir Ihnen hier.
Google-Drive-Backup auf Android-Gerät wiederherstellen
Sie können Gerätedaten, Nachrichten und Dateien wie Fotos und Videos mit Google Drive sichern. Diese Sicherung können Sie einfach auf einem Android-Smartphone wiederherstellen. Mit einem iPhone ist das leider nicht direkt möglich.
Folgen Sie unserer Schritt-für-Schritt-Anleitung oder schauen Sie sich die Kurzanleitung an.
Google-Drive-Backup auf Android-Gerät wiederherstellen (7 Bilder)
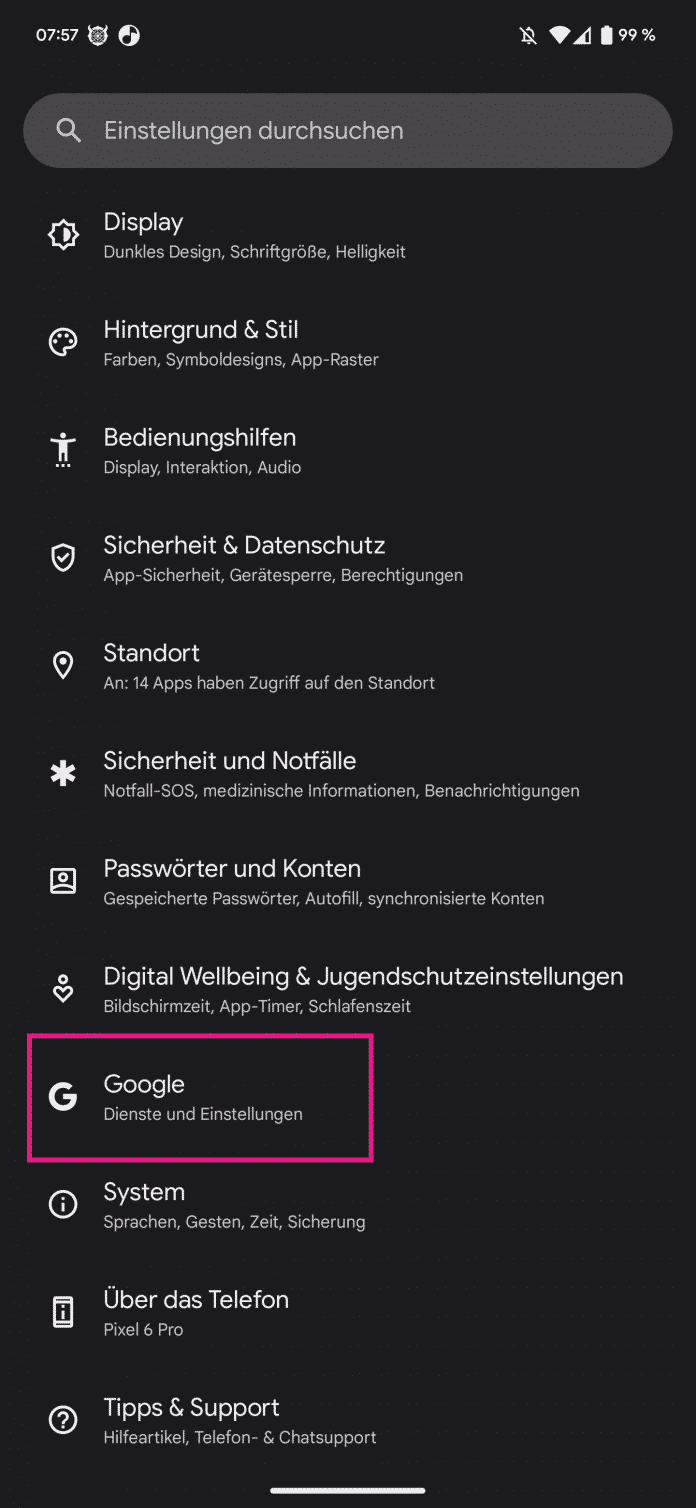
1. Schritt:
Kurzanleitung: Sicherung auf PC wiederherstellen
- Öffnen Sie Google Drive in Ihrem Webbrowser und melden Sie sich mit Ihrem Google-Konto an. Unter "Meine Ablage" suchen Sie die Datei oder den Ordner, den Sie auf Ihrem Rechner wiederherstellen möchten.
- Die ausgewählte Datei oder den ausgewählten Ordner klicken Sie nun mit einem Rechtsklick an und gehen danach auf "Herunterladen".
- Der Ordner oder die Datei wird dann auf Ihrem Rechner lokal gespeichert. Dateien können Sie direkt öffnen. Einen Ordner müssen Sie zuvor noch entpacken, um auf die Dateien darin zugreifen zu können.
Kurzanleitung: Sicherung auf Android-Gerät wiederherstellen
- Öffnen Sie die Smartphone-Einstellungen und tippen Sie dort auf "Google".
- Scrollen Sie nun nach unten und wählen Sie dann "Sicherung" aus.
- Anschließend können Sie nun Ihr Backup anlegen, indem Sie auf "Jetzt sichern" tippen.
- Ist ein aktuelles Backup vorhanden, können Sie dieses einfach auf einem weiteren Smartphone wiederherstellen, indem Sie sich dort mit Ihrem Google Account anmelden.
- Nach der Anmeldung wird nach dem Backup gesucht. Sie können dann das gewünschte Backup auswählen, um dieses auf dem Smartphone wiederherzustellen.
- Wählen Sie dann die Daten aus, die auf dem Smartphone mit dem Backup wiederhergestellt werden sollen und tippen Sie dann auf "Wiederherstellen".
(lasa)